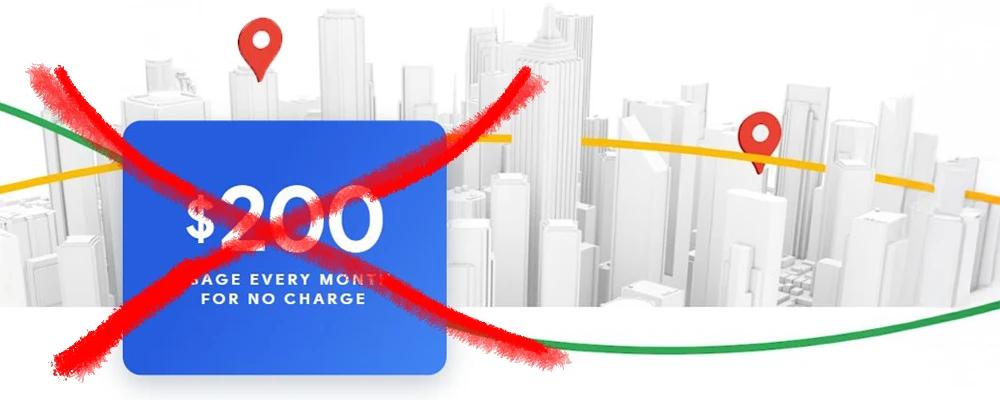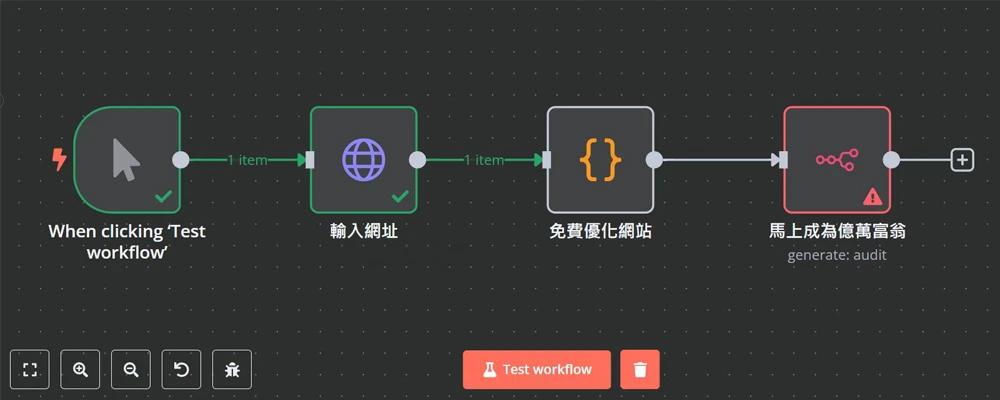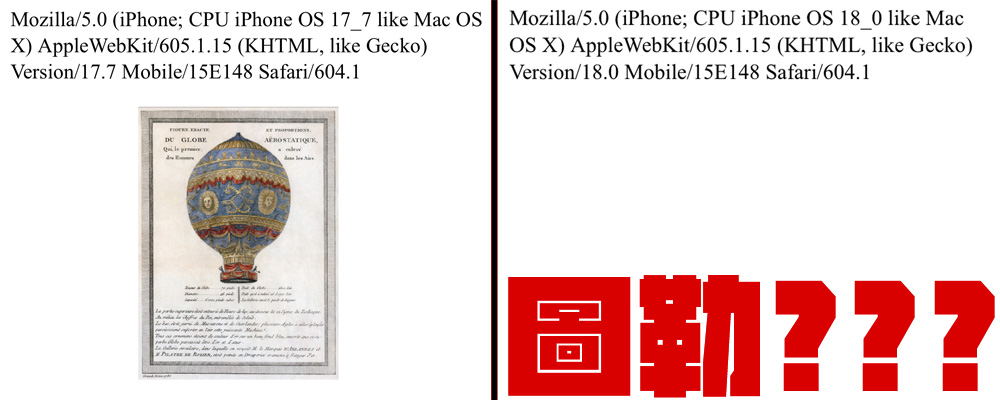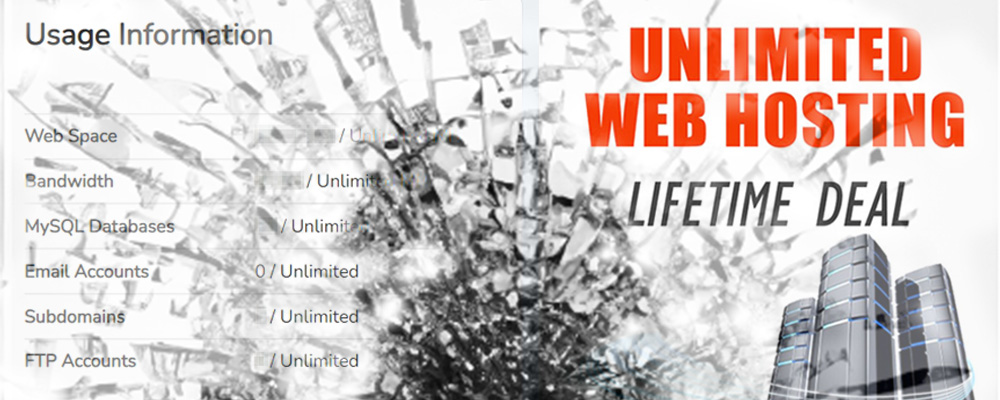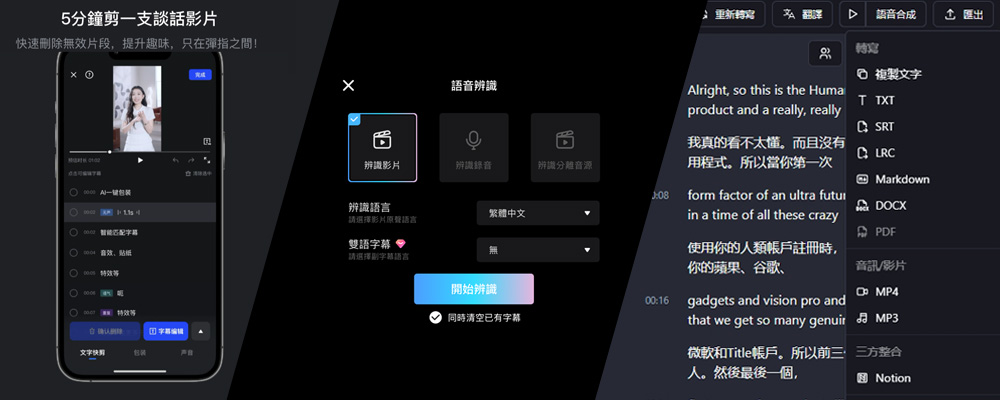目前正在瀏覽文章分類:軟體產品體驗
當 Elementor 賣起雲端架站平台:是自架 WordPress 網站的救星,還是高價陷阱?
當 WordPress 最受歡迎的頁面編輯器 Elementor Page Builder,自家推出主機服務,有特別好用嗎? 本文分享一下實測心得,探討 Elementor Hosting 服務,從企業級基礎架構、WordPress 功能限制、到價格效益分析。了解這個由網頁編輯器轉型的雲端架站平台,是否適合您的WordPress網站需求。...
繼續閱讀
#ai#cdn#cloudflare#css#dark+pattern#domain#editor#email#free#Https#linux#OpenSource#pagespeed#server#SMTP#ssl#webhosting#wordpress#網路開店#電商