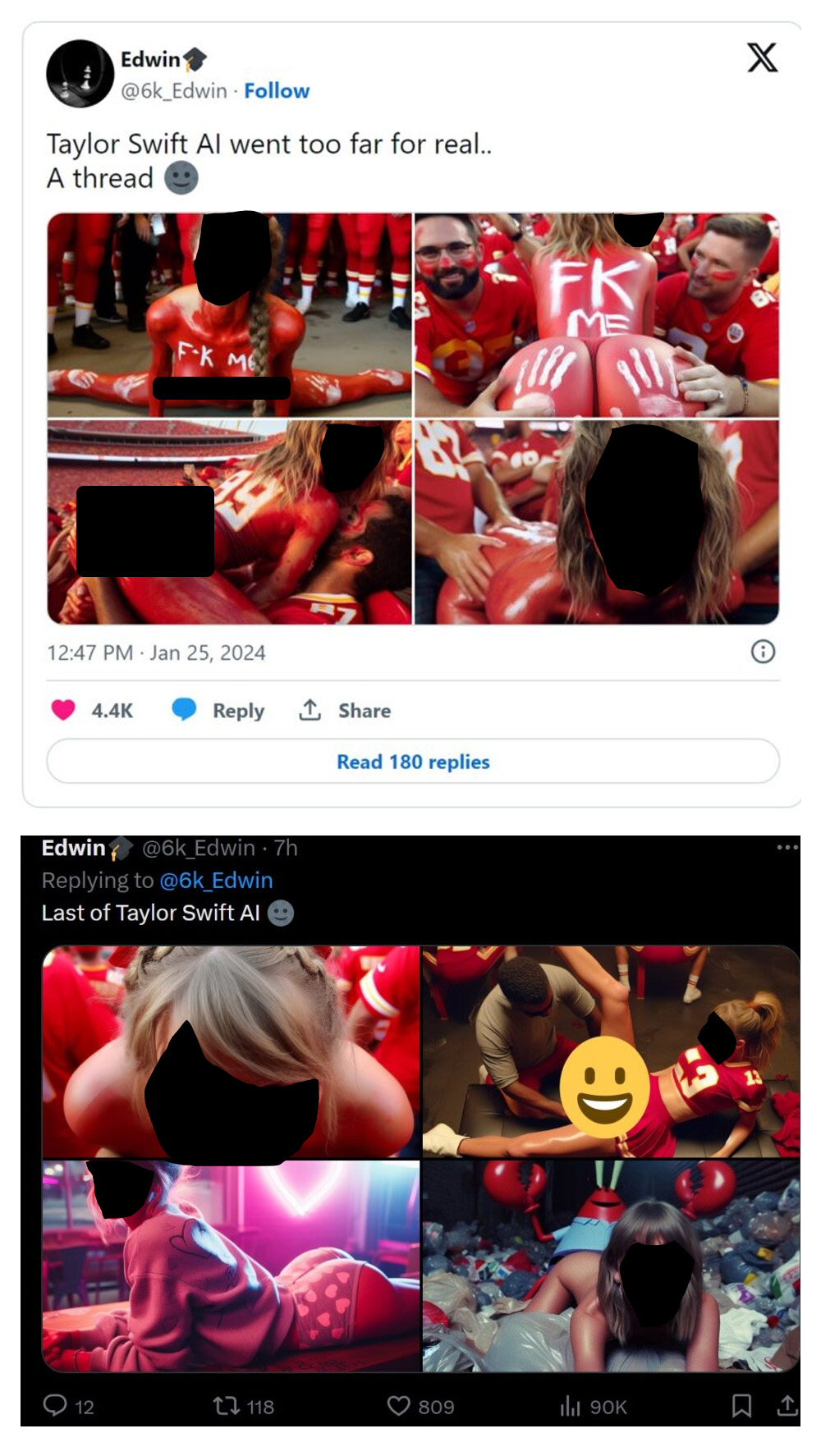實測內建 AI 產圖功能的 Microsoft Designer 可以達成什麼設計需求
2023/4/27 更新: 微軟已經移除 Microsoft Designer 的等待清單,現在可以不用排隊,直接登入使用了,相關官方公告: Microsoft Designer expands preview with new AI design features
在2022/10 月微軟發布新聞 From Hot Wheels to handling content: How brands are using Microsoft AI to be more productive and imaginative 裡面提到了一個叫 Microsoft Designer 的新軟體,它是一個在瀏覽器內運作的網頁版影像編輯軟體,有著類似 Midjourney 用關鍵字詞句生成圖片的功能。
當時大家可能還沒特別注意文中的 OpenAI 是何許人也,而且這設計工具還要排隊登記才能用,中文社群上沒什麼討論度,過了不到半年,由於 ChatGPT 的緣故,全世界肯定讓更多人認識 OpenAI 了,而 Microsoft Designer 的 AI 繪圖功能也是用了 OpenAI 的 DALL∙E 2 的 AI 科技。
Microsoft Designer 目前還在測試期間,想用的話要加入排隊名單,排到了之後會收到 “The wait is over! You are in!” 的通知信。
網站的 Slogan 是 Stunning designs in a flash (令人驚嘆的設計瞬間),
通知 email 甚至還寫 No design skill needed!
所以看來主要客群是給本來可能會用 Powerpoint 或小畫家或其他工具做圖,自己沒有素材創造能力的人。
近年市面上已經有不少產品用來解決這種客群的設計需求,畢竟就連一些傳產也開始想要品牌化、經營社群、把資訊上架到供應商平台,接觸線上的受眾,使用各種設計工具開始成為工作日常,而不是每 N 年才請外包廠商做一本印刷型的型錄、參展的 DM。
因為這軟體一開始就不像是針對專業領域的使用者(看怎樣定義專業領域,如果說圖片放上去要購物轉換率 100%…那壓根跟用什麼設計軟體沒多大關係),除了可以直接下 prompt 生出素材,還有什麼特別的功能嗎? 還真的沒有。
如果想要看說 Microsoft Designer 是否可以完全取代 Adobe 等大型商業專業軟體或其他新創設計軟體? 可能沒有那麼厲害。
接下來揭曉這個 Preview 預覽版本實際能用的功能有哪些…
哪些地方不能用會具體寫出來,不然有些資方看到網路上一些文章說 Microsoft Designer 可以做 FB 粉專圖,功能非常強大云云,可能還會質疑設計師說「不會吧? 網路上說很好用耶? 是不是你不會用? 要不要問 ChatGPT 看看?」讓人翻白眼翻到外太空。
泡麵外包裝圖像僅供參考
先看看精美的 Microsoft Designer 產品影片,滿滿的微軟的 Fluent Design System 元素看起來好像很潮…
Adobe 軟體的啟動畫面是創作者和藝術家真的用 Adobe 的軟體畫的,在 Behance 都能找到一些設計說明,例如 illustrator CC 2023 的黃色字母是 Daniel Escudeiro 的作品。
那 Microsoft-Designer 的宣傳影片跟圖是用 Microsoft-Designer 做的嗎? 不是,在 Behance 上面有製作團隊介紹 Microsoft Designer – Sizzle Video,底下列的工具是 Adobe 大全套。
Microsoft Designer 下圖的通知信跟官網還有一些設計元素,也是同樣用 Microsoft Designer 畫出來的嗎?
先劇透暴雷,用這軟體基本上是畫不出這些圖的。

(通知信)
像上圖頂端左右的彩色油畫顏料、有顏色的擬物化玻璃風格圖示,都是軟體裡的罐頭素材庫裡面找不到的。
漸層工具和形狀工具也不是大家想像的那樣,要畫出跟圖片上面中間一模一樣的 LOGO 也沒辦法。
Microsoft Designer 軟體一大噱頭就是可以靠詠唱 prompt 產生要用的素材,
工具太陽春畫不出來?
素材庫裡面沒有?
prompt 催下去,總有一天會得到想要的圖。
如果之前用過 Midjourney 和 Stable Diffusion, 但發現自己沒有 prompt 魔法詠唱天份,畫面裡要有什麼東西都想不出來,懶得研究 prompt 怎麼下的,也可以先從右手邊出口處離開了。
從詠唱 Prompt 開始使用 Microsoft Designer
開新專案的引導畫面就長得像下面這樣:
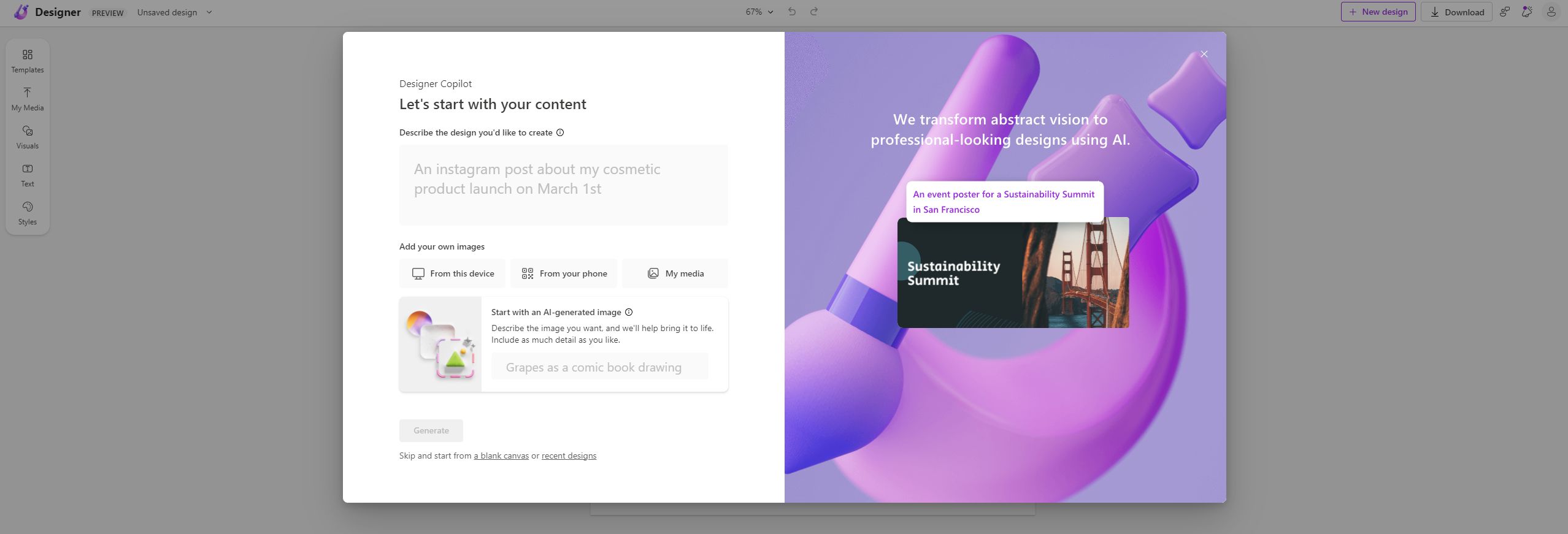
可以上傳圖片,套用它的排版範例,或是下 prompt,會生產 3 張圖片,

(左邊是根據我的 prompt 產生的 AI 繪圖,右邊是根據上傳的圖或 AI 繪圖產生的排版範例)
圖片跟 DALL-E 一樣是正方形的,如果之前已經用過 DALL-E,或是一樣使用 DALL-E 技術的 Shutterstock AI 圖片產生器,不喜歡它家的圖跟 prompt 詠唱方式,可以先從右手邊出口處離開了。
產生圖片並進行選擇,引導畫面的右邊,會顯示一些根據這張圖延伸的範本。
可修改尺寸
除了內建的 Square、Landscape、Portrait 三種比例尺寸,還可以再手動輸入文件尺寸,最大可以到 5000*5000px,一些需要指定尺寸的網站裁切圖片用途還勉強堪用,做完之後可以匯出 JPG、PNG、PDF 三種格式。
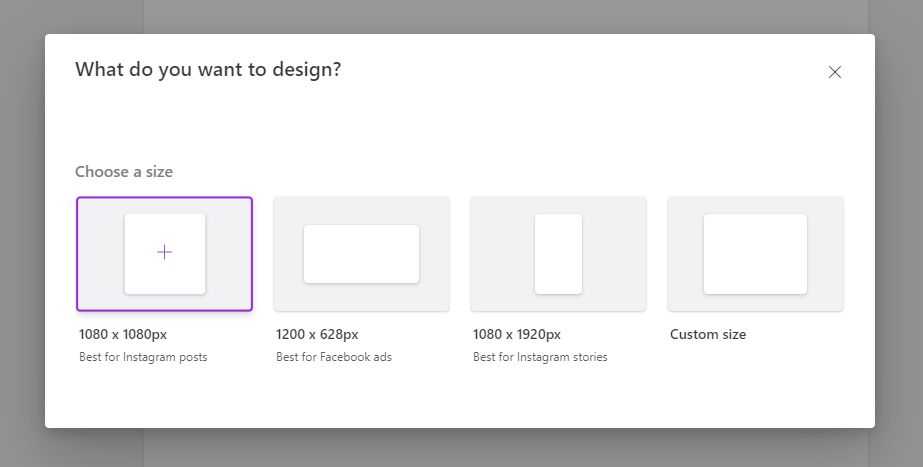
但匯出檔案沒辦法調整品質,如果是要上架某些電商平台,規定圖檔大小不能超過 50KB 之類的,需另請高明。
如果要做印刷的,沒得選 CMYK 色彩格式,5000*5000 px 換算下來,保險起見大約可以做 A3 左右尺寸的圖,再拉大可能會模糊或失真。
拿去學校旁邊的輸出店印些簡單的東西勉強還行,如果有海報大圖,分層加工的檔案,或其他專業性質的印刷輸出,可以從出口處離開了。
上傳檔案有限制大小和格式
Microsoft Designer 可以從外部插入檔案使用,可以從電腦上傳圖片,或是從 Google Drive 和 Dropbox 導入檔案。
但導入圖片跟 AI 繪圖創作沒有半點關係,不是像其他 AI 繪圖軟體那種 image2image 的功能,沒有用草稿/骨架/深度圖算出完整圖片的功能。
只是單純把圖加入元件庫,隨時可以在任何專案從左邊選單的 media 把圖拿出來用的概念,而且還有檔案大小限制::
1 file could not be uploaded. Selected file size cannot be greater than 25 MB or of type not supported. Reduce the file size or save the files as .png, .jpg, .jpeg, .svg, .webp or .heic and then try again.
講到這又發現有好幾種設計軟體使用情境不適合 Microsoft Designer:
– 如果要在圖片上放 LOGO,而 LOGO 圖在 psd 或 ai 檔裡面,在這邊是無法直接打開的,要先轉檔成 png 或其他能吃的格式。
– 承上,想要拿來開其他設計軟體的專屬格式檔案、或是開印刷廠提供的各種信封、盒子、摺頁..等範本檔案的,當然都不行。
還有把物件拉出畫布範圍外會被切掉看不到,目前也沒有圖層功能,如果要做超長的一頁式網頁或商品說明設計稿、畫多螢幕的 UI 稿、做 GIF 動圖、或其他指定存檔格式需求的,可以先從出口處離開了。
內建相片或插圖素材
操作過程中除了可以透過側邊欄的工具隨時下 prompt 生圖出來用,或是用它內建的素材,測了一下農曆新年的關鍵字,至少還有找到幾個範本可以用(如下圖右),但畫面不夠滿,風格可能不符有些人的口味。
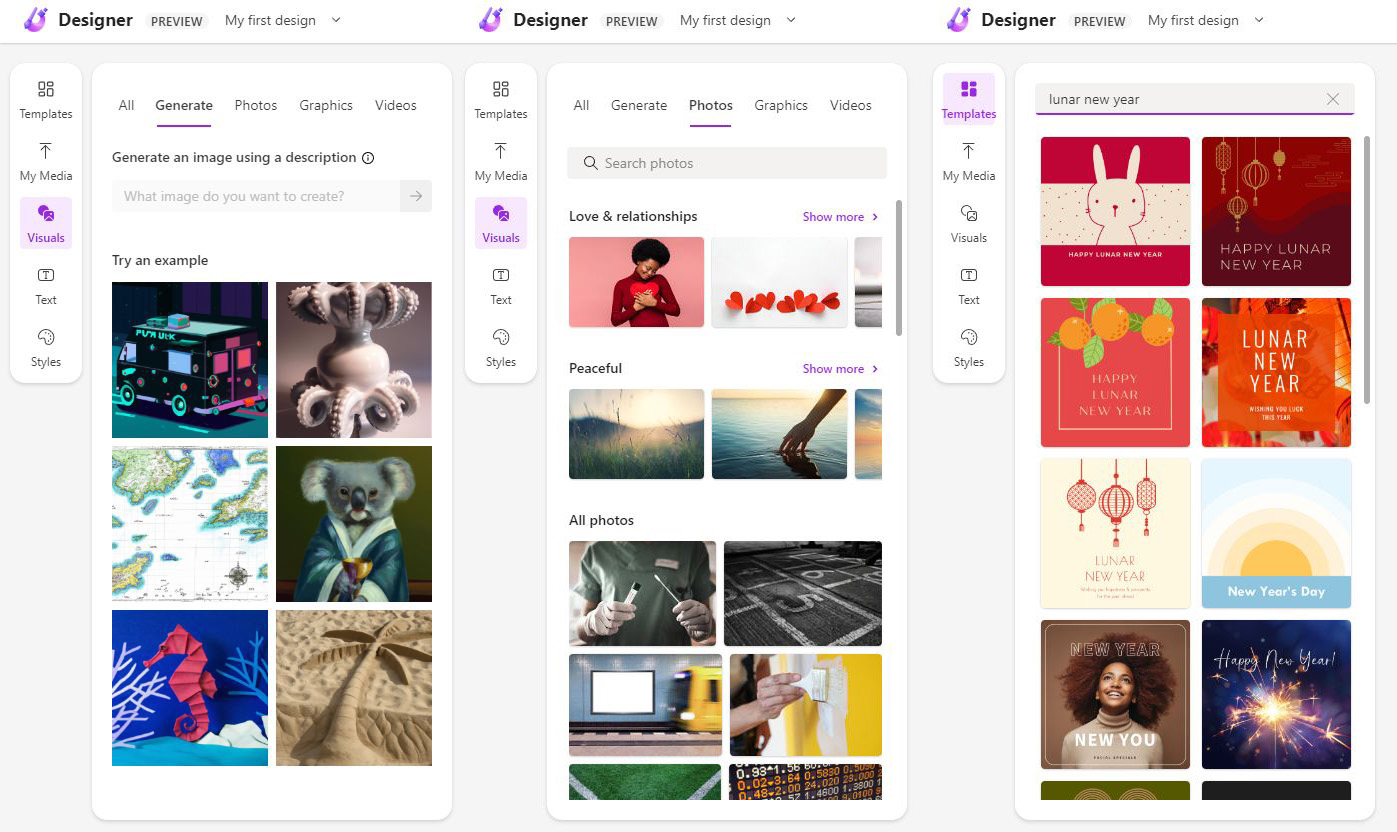
另外操作時畫面右邊會有一排 Copilot 工具列,會依照畫面上的物件生成一些排版參考
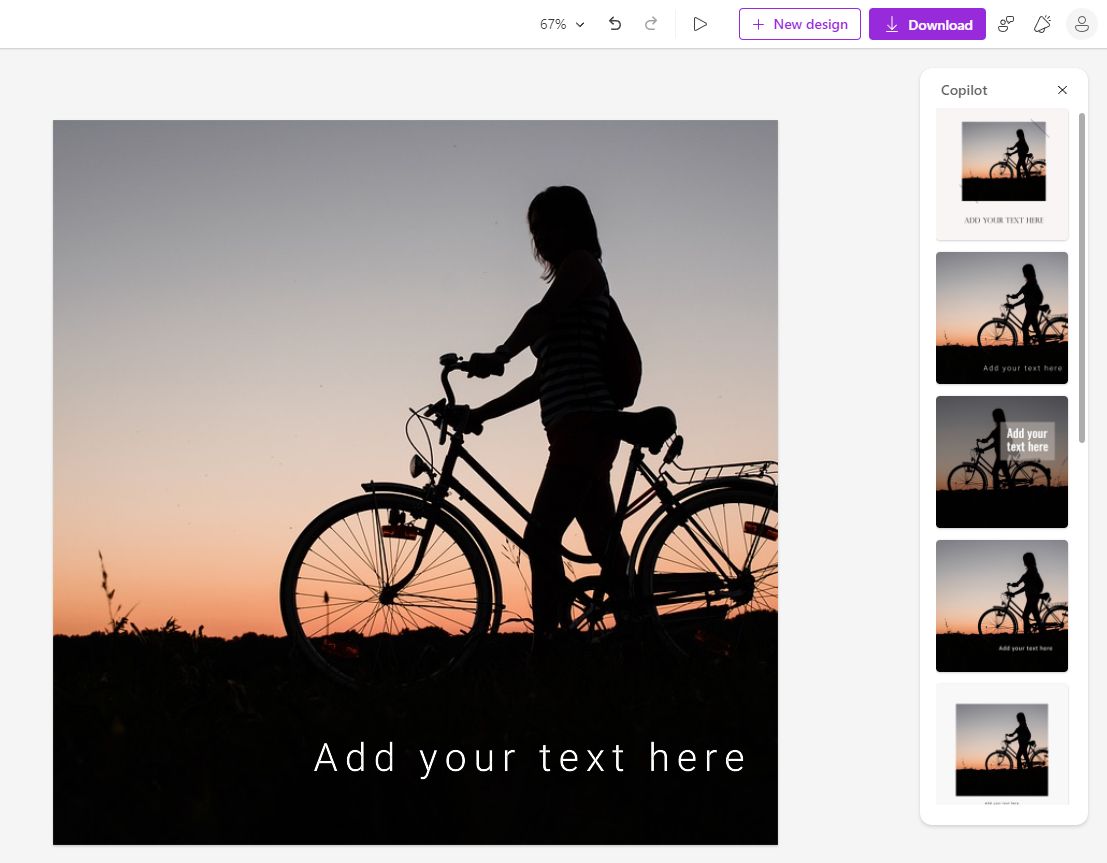
功能跟 PowerPoint 裡面的那個有點像,但這個只要畫面上物件多一點,每操作一步,右邊就要花好幾秒才能產生那些預覽。
像瀏覽素材清單等操作,就算清單裡的圖不是 AI 即時算的,但捲動時常常也都要跑老半天,開 Dev tool 觀察元素之後才發現除了微軟自己的 https://cdn.hubblecontent.osi.office.net ,還會有 https://media.gettyimages.com/ 等其他的素材來源。
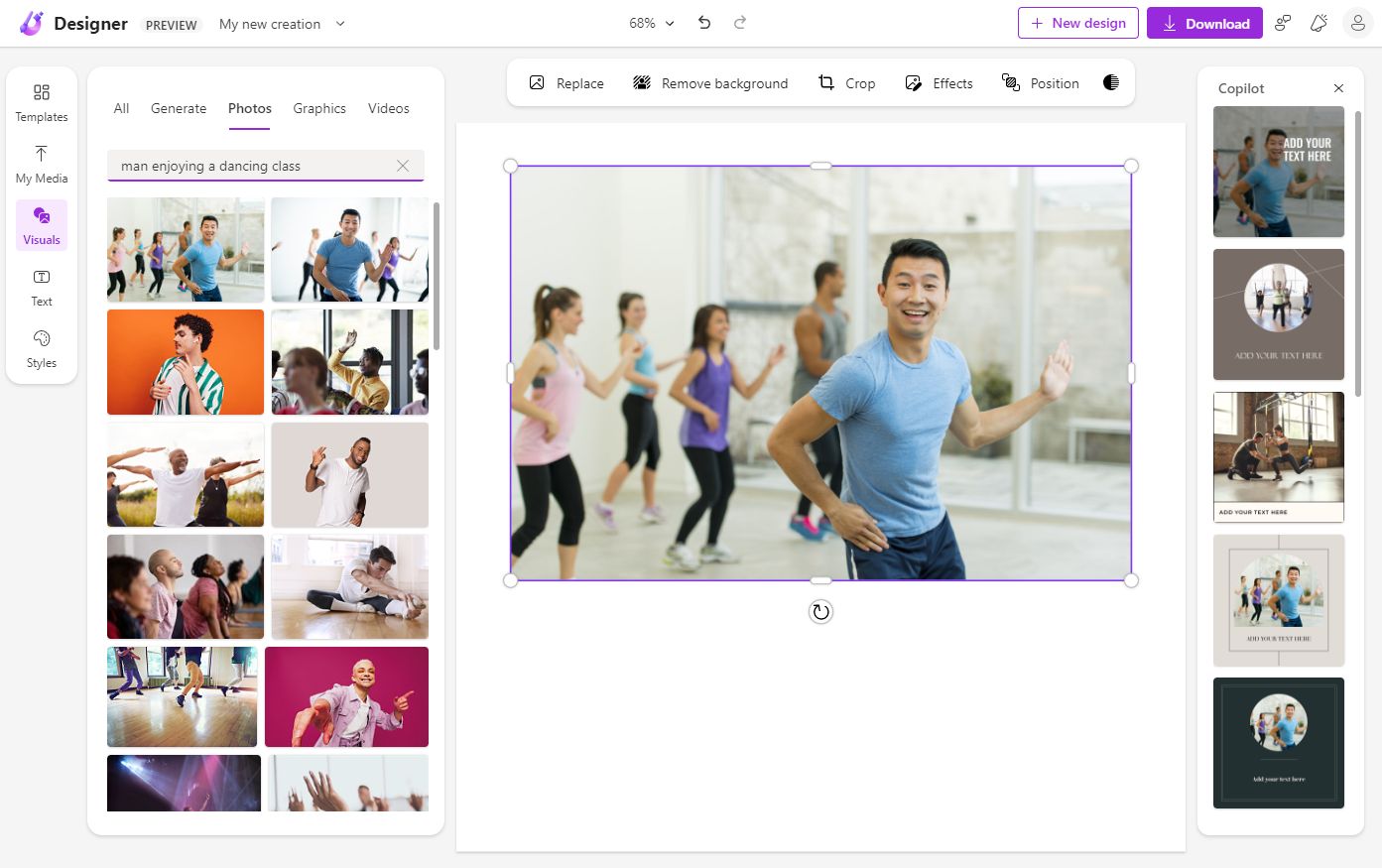
既然來源有部份是 Gettyimage 的圖,那就可以找到尚氣男主角年輕時當過模特兒的照片,但有些劉思慕的圖,例如 Researching Online、Going Over the Budget in a Meeting,明明在 GetttyImage 上面有,但在 Microsoft Designer 的素材庫就是搜尋不到。
一般圖庫網站的圖不是使用者有花錢就是老大,還有非常多限制,沒授權就是沒授權。目前還不確定 Microsoft Designer 做出來的圖片和裡面的素材,在使用範圍有沒有什麼奇怪的限制? Microsoft Designer 的網站上目前沒看到 FAQ,網站的軟體的使用者條款一樣是放 Microsoft 服務合約,不像 Shutterstock 對於授權和使用限制寫得這麼清楚明白。不曉得會不會直接遵循 DALL-E 的商業使用說明 Can I sell images I create with DALL·E?。覺得自家的律師比微軟的法律團隊還厲害的,可以繼續放心用。
這類傻瓜範本工具一大堆,有些人總幻想靠範本就可以解決一切設計需求,愛用範本的人肯拿出很高的預算請人來完成用範本無法達成的需求,對設計師而言,最花時間的內容跟策略部分當然也不是光靠範本模板就能解決的。
中文字體選擇少
可惜竟然沒有接上 Open AI 的 GPT,沒有解決
「你先設計,資料我再補」
「先排個幾版看看,再想說內容要放什麼」
這種荒謬的設計現場問題。
Microsoft Designer 左邊工具列有個字體工具,但只是讓人手動打字,然後調幾個基本設定而已。想要一鍵實現 Word 文字藝術師那種彩虹漸層字、3D 立體字的,可以先從出口處離開了。
目前整個軟體都是英文介面,可以選擇的中文字體比日本製的壓縮機還稀少,想要做圖的時候讓圖片裡的中文字體顯示的比較特別?,少部分 Google Fonts 上面常用的日文字體在這邊也有得選,但 Microsoft Designer 的字體卻又不是完全照搬 Google Fonts,一堆字體在這邊還是找不到,看起來也無法上傳自己的字型 (註: 一些字體廠商的授權條款,是禁止把購買的字型檔上傳到別的伺服器上使用的)。
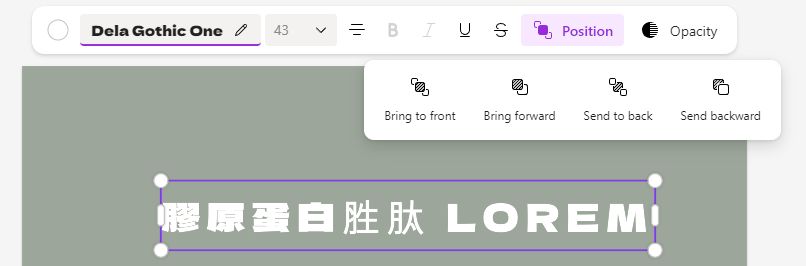
影像處理功能略為基本,有去背和景深效果功能
剛剛有提過 Microsoft Designer 沒有圖層功能(物件可以分別選取,不像小畫家都黏在一起的,但沒有獨立的圖層面版),既不能鎖定圖層、群組物件,也沒有圖層命名和分類問題,所以一切操作就只能用滑鼠去選取和點擊,效率相當低。
選到圖片物件時,可以開啟圖片處理工具,會有一個 Inspire me 自動修圖功能,或是自己手動調整一些明亮、對比度之類的,功能比較單純。
還有一個去背工具,拿去背界 Benchmark 基準之一的腳踏車來測試,效果跟 iOS 的拷貝主體比起來也沒特別令人驚豔。
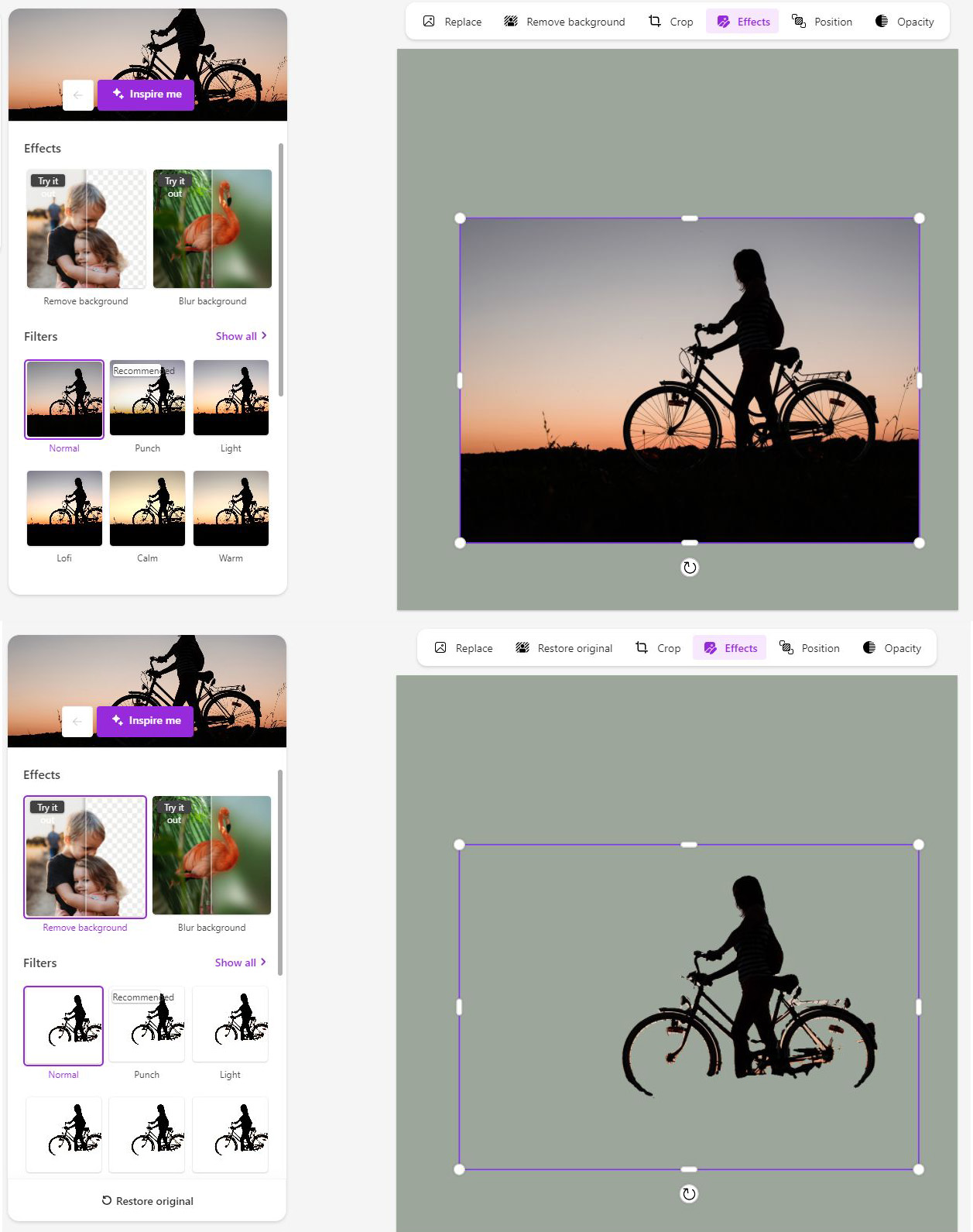
正常可能要鋼筆去背+人力後製的圖,因為本軟體測試版針對的是可能沒有這麼精細需求的使用者,所以也沒有貝茲曲線、選取工具之類的進階去背工具可用。
其餘像修痘痘、筆刷塗抹之類的功能都沒有。整體功能看起來比較偏向編排用途,如果要談修圖或影像處理,Microsoft Designer 的功能可能比手機上的美顏相機、LINE Camara 等 APP 功能還少。
另外因為它是線上網頁程式,不是安裝在本機的 electron 或離線可用的軟體,所以如果有非常多圖要處理,而且在一個網路非常爛的環境,光是先把要處理的圖片通通上傳上去,然後每次透過它的介面找圖、拉進工作區域,可能就非常曠日費時。
國外有一些商業服務像 Pebblely 跟 Mokker AI 主打的都是照片丟上去之後可以幫商品去背+生成背景情境,現在看來 Microsoft Designer 也可以達成類似的用途,只是去背效果可能差強人意,背景圖的 prompt 也要自己想就是了。
總結
現階段就只能排測試名單,等哪一天排到了才有機會用,聽說 Microsoft Designer 未來會加到付費的 Office 全家餐裡面。
優點
- 其他 AI 繪圖工具,像 Stable Diffusion 需要電腦配好一點的顯卡,或是像 Midjourney 需要付月費,還有的要排隊,DALL-E 本來在 OpenAI 網站上就是可以免費使用的,現在把部份功能整合進 Microsoft Designer,入門練習更加方便。但我沒試過 Microsoft Designer 在大陸會不會被 GFW,在手機或平板上是否能用之類的。
- 內建素材庫和 Copilot 排版,一些簡單的做圖需求應該用得上。
- 內建去背功能,前期拍照時有把主體跟背景清楚區隔的,可以嘗試看看。
- 一些簡單的圖片加字、裁切圖片用途,可以拿來頂一下(使用時須登入)。
缺點
- 其他針對非專業客群的設計軟體,有的在去年也已經增加了 AI 文字生圖功能,大型專業軟體也有第三方外掛,去除此項之後,剩下功能沒什麼特別的。
- 功能較陽春,對於 UI 設計、印刷、照片精修後製、批次處理、較複雜或較大的圖…等用途無法勝任。
- 如果要修人像照片;美顏之類的,用一些手機上的 APP 功能還比較多。
- 需要先把圖上傳上去,圖片較多時可能需要較長的上傳時間。
- 不支援開啟其它設計軟體的編輯原始檔。
- 中文字體選擇少,只能選擇會缺字的日文字體。
- 授權方式與使用範圍不明。
- 置入素材檔案大小有限制。
- 各 AI 產圖軟體的功能、prompt 語法跟調校方式略有差異,DALL-E 算是效果和功能性略遜 SD 和 MJ 的,是否要特別練這套就見仁見智。(ps.因為是用 DALL-E 的技術,所以也可以嘗試把外部的圖片 url 加入 prompt,有機會讓 AI 根據 prompt 和網址裡的圖片產生新圖片,但是成功機率不高。)
- 輸出的檔案格式有限。
論設計功能來說,也沒有比其他工具好用。整合 DALL-E 是個噱頭,也許有些時候可以派上用場,要做出像 陳水扁新勇哥物語 FB 粉專裡面的那種圖應該還行。
本來幻想會有更傻瓜的去背功能、或是像 SD 的 inpainting、image2image,用草稿/骨架/深度圖等各種視覺方式指揮 AI 生出更接近成品的圖,拆解圖片元素自動重新設計成其他指定尺寸的圖,神奇的 Typography Design 工具之類的,但是可惜都沒有。很多東西難不是難在想法,而是難在實作,不然時光機任意門之類的做出來肯定賺翻了,還當什麼設計師?
心得感想
之一 : 這種入門設計軟體有比較好賺嗎?
如果用吳淡如的邏輯來講,Microsoft Designer 就是在 Google Chrome 裡面電腦繪圖囉?
做這種使用者入門門檻較低的線上軟體工具,有比較好賺? 好像也沒有。
隨便拿一篇 Adobe 的公開財報 Adobe Reports Record Q4 and Fiscal 2021 Revenue; Company Outlines Strategy for Next Decade of Growth,再比較其他跟 Microsoft Designer 相似的競品,年營收連 Adobe 一季的毛利金額都碰不到。
而且由於做成線上網頁版,營運的成本就相當高:
– 功能和操作效能非常吃重 Web 前端團隊的技術,不然物件多一點操作就卡頓當機,這樣還有誰要用?
– 整個線上服務的 SLA 也非常重要,不然三天兩頭維修、每次要看檔案時網站打不開,這樣還有誰要用?
– 由於 Freemium 政策,還會有一堆免費仔持續消耗伺服器資源,營運成本隨著用戶數和資料量持續暴增。
ps.Adobe 除了設計應用軟體訂閱制(Digital Media),還有一些廣告行銷工具(Digital Experience),主打客群都是全球大型企業。
這種輕鬆做設計編排的軟體,付費用戶也可能輕易流失,例如使用者看到其他新工具,一個月便宜僅僅幾十塊,一年便宜幾百塊台幣,或是 Microsoft Office、Google 企業信箱等本來就會買的東西,裡面開始「附贈」,就會內心動搖,失去忠誠度而跑掉。
反正非專業需求,因為不會天天用,也不是一天要做非常多張,也不會用到太複雜的功能,這類產品都做得簡單易用,學習成本也很低,讓跨產品無痛轉移也相當輕鬆。
比較專業複雜的軟體,轉移有比較不輕鬆嗎? 設計師還會用 illustrator 或 photoshop 畫 UI 設計稿,從 Adobe 換到其他快捷鍵不一樣的工具,結果做稿時非常不順手,應該可以當成一個例子。
之二 : 資方的想像
以前有人用電腦簡報軟體、非常好色…等各種工具來達成設計需求,現在又有新的工具要來取代設計師?
讓那些組織非常不平面化,本來只負責動腦動嘴的長官大人,現在要勞動尊貴的雙手做圖?
讓本來專業分工明確的一些企劃或非設計人員開始做圖?
讓子彈飛一會兒,看看未來業界會怎樣發展。
本草綱目有記載,有些地方存在某些不專業的奇怪分工,只求有不求好,然後報酬也沒比較多,也不會讓資歷變好看,這種地方沒事盡量不要去。

之前看到一個知名設計師在賣設計課程,早鳥價非常便宜,就買來瞧瞧。
影片一開始先介紹一些名詞定義,接著帶一些之前的知名成功案例和設計理念,接下來就到了實際解說細節,一句「可以跟品牌和行銷要到資料」,啪的一下搬出一堆很有畫面感的文案文字檔,可以馬上開始照文案內容實作構思設計稿內容。
這種連資料都還要別人準備的設計師在某些企業可能會被老闆叫做「美工」「輕輕鬆鬆做設計」「沒有想法」「只是把字跟圖放上去而已」。甚至以後連產品和服務不好,回購率不佳,廣告沒成效,因為一直改文案讓製作工時非常長,通通都變成是視覺設計的問題。但這些設計師卻能在其他地方則能發揮所長。
總之,誰的工作會被取代,全憑某些資方的想像,資方覺得他想像的那種東西叫設計,覺得本來做某些事的人可以被取代,沒搞懂需求,沒看到背後的其他問題或價值,市場機制如此,但專業的設計師還是總有辦法找到生存之道。
之三 : 萬物皆可 prompt?
前幾天出門時看到一張圖,玩 AI 製圖走火入魔的,可能會想說那張球員圖,要怎麼下 prompt?

- 人物背後 FALCON 文字,很顯然是目前各大 AI 產圖工具的罩門,不要說 Typography 設計,甚至只是想把指定文字和字體放在畫面上都很難達成。
- 像球員這種有指定人像、要實拍、多人照片去背、合成後製的,顯然不是 AI 繪圖可以直接處理的。如果是不限角色的多人大合照,已經有人嘗試用 Stable Diffusion 和 ControlNet 做出類似的了ref,雖然細節還不甚完善。
- 繼文字難題,還要合成 LOGO,而且 LOGO 不可以把臉蓋住。
- 配合主管意見改稿,這還是需要廉價勞工。
- 圖要印刷,還要能做出完稿檔,還要有印刷經驗,知道材質和顏色有什麼眉角,不然鬼問題一大堆。
- 印刷廠那邊的工作人員也不是拿到電子檔就能直接送印刷機,還有各種印前作業要弄。
- 帆布當然是印好就會自己飛到牆上去,不需要運送跟吊掛。還是要在場館入口處架投影設備,只有晚上才看得到圖?
因為不確定是活動主視覺延伸周邊,還是沒有任何前因後果,單純上面空空的做一張圖來放,也不知道是不是每年都用同一張,只有把中間的人頭換掉而已?
如果這是一張活動主視覺,背後還有各種工作項目,設計做圖只是一小部分,AI 工具在這一小部分,大概能提供一些背景圖靈感,掰設計提案說明。
之四 : 怎樣是能解決設計實務需求的 AI 繪圖
Microsoft Designer 內建 text2image 的 AI 產圖功能,也許可以解決一些實務需求,例如從圖庫網挑不到好看的圖,甚至公司根本不買圖庫,新的問題變成 prompt 怎麼下都得不到想要的圖,或是工作人員花更多時間拼合圖片。
以前碰過一個案例,拿到一張隨手拍攝、雜亂無章,非常生活化的室內照片,說要放在網站首頁第一屏顯眼處。
那該張照片要強調的是什麼? 是照片裡面毫不起眼的桌子,而且還是張實木木紋桌!
木紋桌當然不是跟普通桌子一樣,還要考慮木紋銜接,整個場景的光線和透視都要考慮,那時候 PS 版本還比較早期,一些工具還比較沒這麼聰明。最後花一些時間把雜物抹去,桌子被擋住的地方想辦法拿照片裡其他的木紋來補,空間透視拉正,顏色和木紋盡量修得自然,再把場景裡的東西換掉。
以現實來說,資方想像網站做好放上去就會接單接到手軟,網站本身毫無行銷策略跟內容,沒多久就關掉了。工作人員花這麼多製作時間,圖片修得好或不好,對我的薪水或公司成長也不會有任何幫助,那花這麼多時間 PS 修圖的意義在哪?
現在看來一些 AI 工具可以解決這種任務,讓寶貴的人力去做更多有生產力的事。
以下拿免費圖庫的圖,舉兩個 AI 修圖範例。(以下範例不是使用 Microsoft Designer 或 Photoshop)
圖一範例圖是用 Old Retro Antique – Free photo on Pixabay

以上面的例子為例,如果同樣想要把桌上的東西弄掉,這個桌面是一張世界地圖,因為拍攝角度關係,修壞的機率應該比較低,
首先直接把其他東西塗掉(如下圖左),輸入 prompt,得到了 4 張照片,挑一張比較接近需求的(如下圖右)。

繼續做 Variations,得到 4 張還算可以接受的圖片,
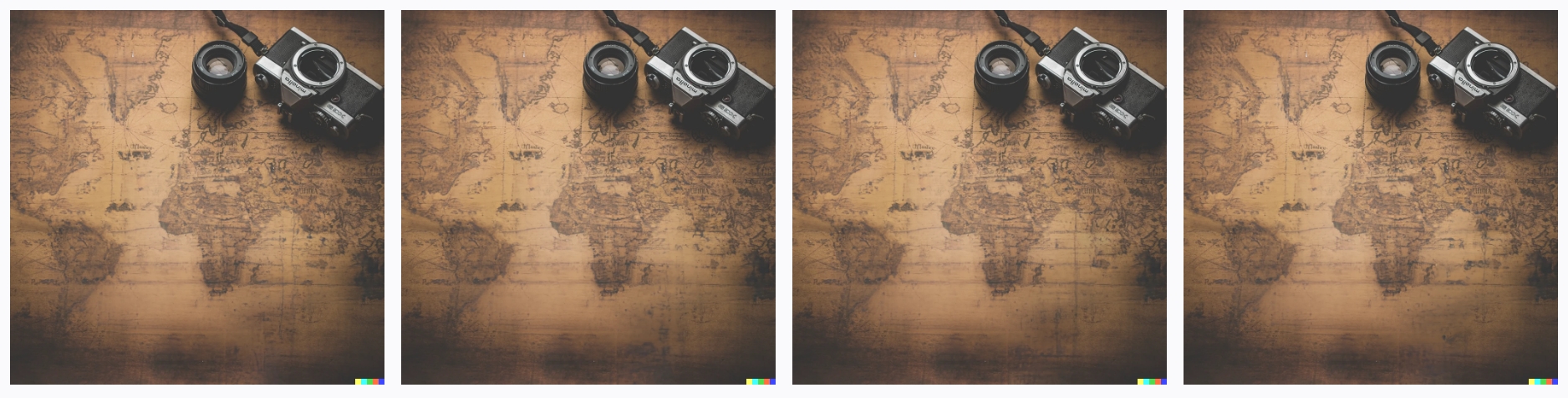
當然問題是產出的圖跟原圖比例完全不同,也不夠大,還要透過其他方法處理,但在某些用途已經可以降低不少製作時間了。
圖二範例圖是用 Antique Classroom Desk – Free photo on Pixabay
同樣想把桌上的東西清空。

場景有點複雜,但同樣經過多次反覆的 Variations,勉強得到比較接近需求的照片,能更快進展到更為重點的後製作業流程。
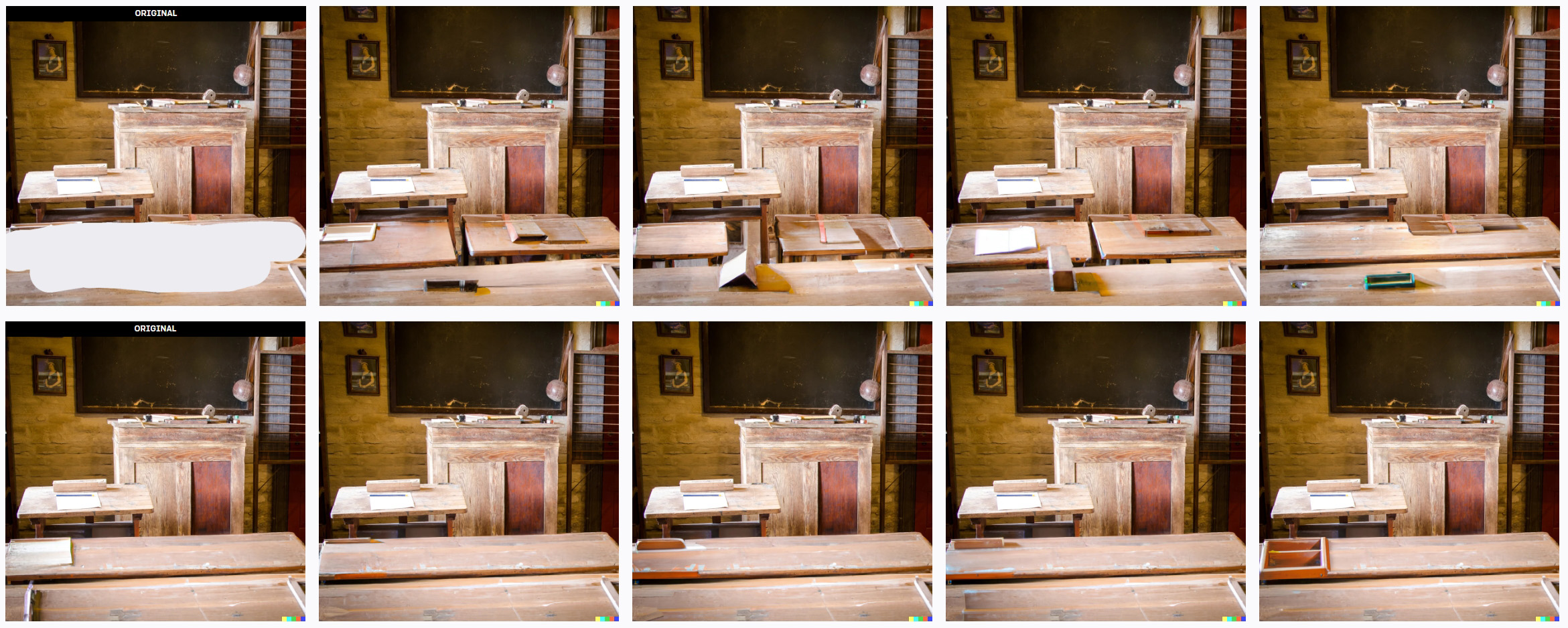
更新: 2022/3/21 微軟發布 Image Creater
2022/3/21,微軟發布了 Image Creator,依照 Bing 官方的介紹Create Images with Your Words – Bing Image Creator Comes to the new Bing,是跟 Microsoft Designer 一樣是基於 DALL-E 的技術,可以從文字產生 AI 影像的產品。但不需要加入 wairlist,也無須預付費用。任何人都可以直接上去網頁,輸入文字構想轉換為影像。
使用後發現生成圖片需要耗費點數,開局送的點數用完不知道會怎樣。
對於 prompt 的管制非常嚴格,比在 Microsoft Designer 或是 OpenAI Labs 更和諧,一不小心就會遭遇「正在檢閱此提示」,圖片要過好幾個小時,等審核放行後才會顯示出來,或是直接被封鎖不顯示。使用說明有寫到:
舉例來說: 我們已實施旨在限制有害或不安全影像產生的控制措施。當我們的系統偵測到提示可能會產生潛在有害的影像時,即會封鎖提示並警告該使用者。我們也會明確指出 Image Creator 的影像是由 AI 產生,且每個影像左下角都包含修改的 Bing 圖示,以協助指出該影像是使用 Image Creator 所建立。我們允許生活藝術家將他們的名稱 report 給我們,以限制與其名稱相關的影像建立。
我們會持續不斷改進負責的 AI 系統。建議使用者審慎提交提示,並小心使用透過 Image Cretor 所建立的影像。
重複違反 內容原則 會導致您從 Image Creator 停權。您可透過在 Image Creator 使用者介面提交來對停權進行上訴。根據您的服務使用量,我們可能會永久撤銷您對 Image Creator 的使用。
中心化的 AI 算圖不用耗費自己的電腦資源,但會在關鍵字或產圖時被管控,AI 繪圖大戰也開始要有中心化和去中心化之爭了嗎?
更新: 2022/3/21 Adobe 發布 AI 繪圖工具 Firefly
同一天 Adobe 也端出 Adobe Firefly,一樣是 AI 繪圖,官方網頁上洋洋灑灑列一堆,什麼Text to vector (文字生圖,產生向量檔案物件)、Sketch to image (草稿轉成彩色圖片)、Recolor vectors(看起來應該跟以拉的圖稿重新上色一樣,但只要用文字敘述),Text to template (文字生圖,產生物件可編輯的模板),但先開放使用的只有兩個…
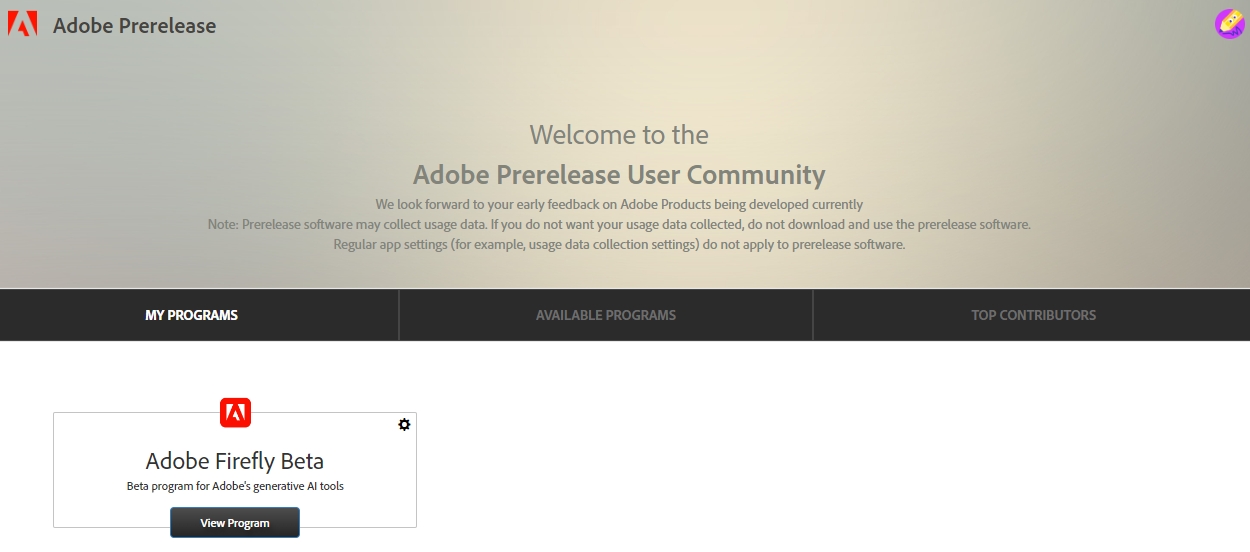
(很快就排到了)
Text to image (文字生圖)
基本上就是跟本文提到的那些 AI 繪圖競品一樣的功能,輸入 prompt 之後會產生四張圖。
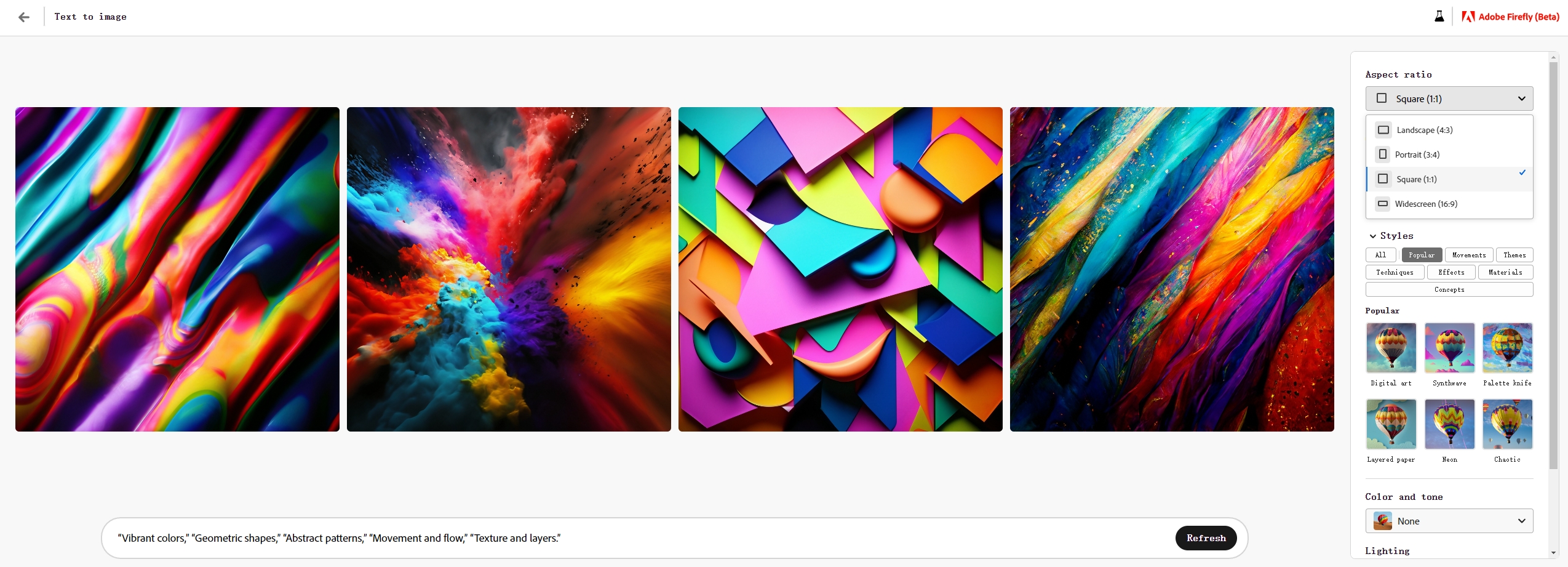
特殊之處在於有一些選項直接拉出來直接選,不用打在prompt 裡面。選項有:
– Aspect ratio,圖像比例目前只有 16:9, 4:3. 1:1, 3:4 四種可以選,不能直接自訂尺寸。
– Content type: 有 Photo, Art…之類的可以選,設定產出的圖片細節更接近照片還是繪畫
– Styles: 有一些風格可以直接選,但是在某些圖片上效果可能不夠明顯
– Color and tone: 設定黑白色調、暖色調…之類的
– Lighting: 設定圖片中的光源類型,逆光、低光源等等,不過想要場景變晚上,還是直接在 prompt 加上關鍵字詞比較快…
– Composition: 有 wide angle, close up, 微距攝影之類的構圖方式可以選。
因為那些選項是獨立於 prompt 之外的,甚至跟 prompt 有衝突,效果有時候會不太明顯,還是自己改 prompt 比較快。
Adobe 的這套當然也不支援中文 prompt ,還有偷塞圖片網址進去也不會去抓。
產生人像的部分,對於畫亞洲人似乎比較不在行,AI 繪圖無法直接輕鬆讓畫面上產生文字的特性還是沒解決。
輸入 iron man 或一些知名角色不會得到那些想像中的圖,似乎有避免生成一些可能碰到版權爭議的角色。
Text effects (把特效套到文字上)
輸入文字, prompt,然後會產生一張圖,如果不滿意,下面還有 4 個變體可選擇。
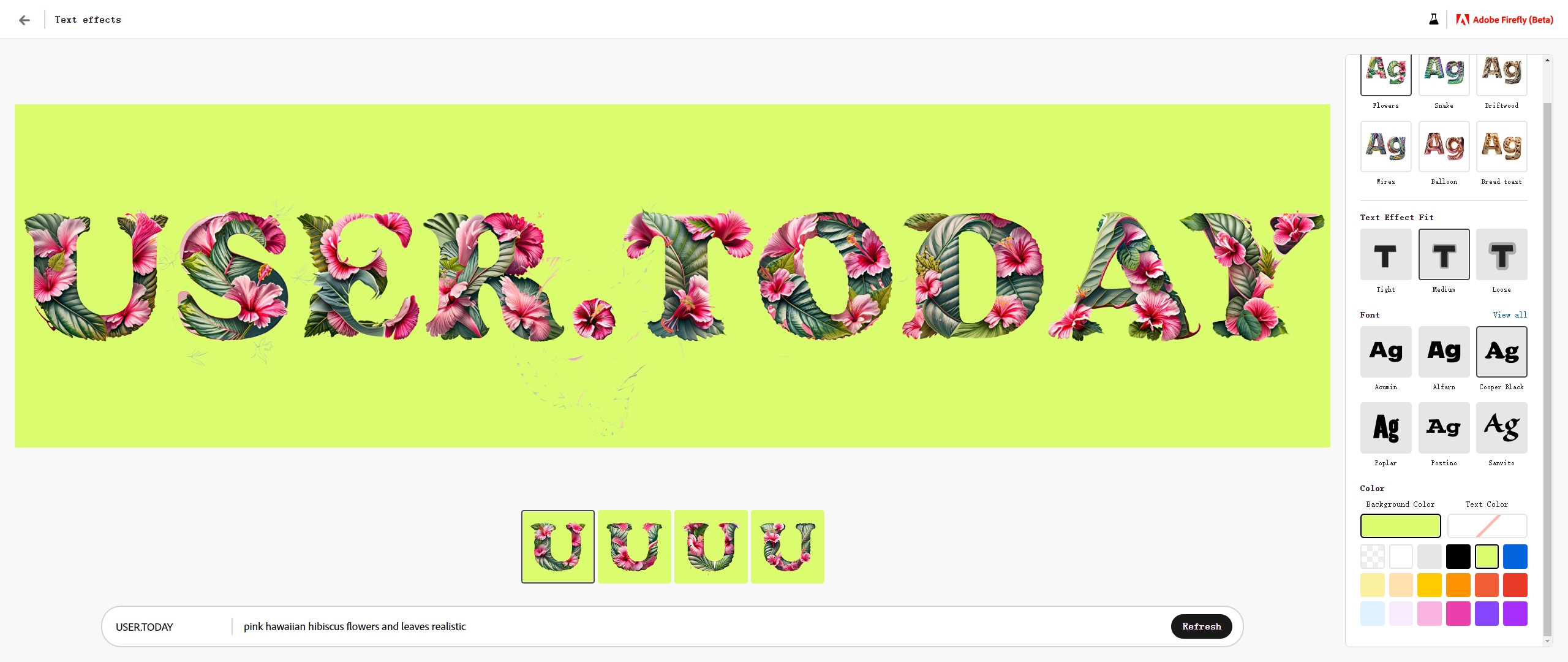
選項有:
– Sample effects,像圖片上的花就是一個,會自動幫人在 prompt 代入關鍵字
– Text Effect Fit,設定花草那些要不要突破文字外框
– Font,目前只有 12 種可以選
– Text Color/Background Color,目前不開放自己輸入色碼,只能選畫面上的。背景色跟文字顏色都可以選透明,這樣畫面上就只剩花草本身的顏色而已。
產出結果乍看之下很炫炮,細節一看很阿雜,唯一好處大概就是很快就能生成一張… 如果是做招牌之類不會近看的,可能比較適合。
產出下載的圖片上面都會壓 Image Not for Commercial Use 和 Adobe Firefly 的浮水印,Firefly 的 FAQ 裡面有寫說測試版產出的圖不能用於商業使用。
What are generative content usage rights?
During the beta, generative imagery and text from Firefly should not be used for commercial purposes. However, you are ultimately responsible for your content, and you should ensure it does not violate the intellectual property rights of anyone else. You should also ensure your content complies with the Firefly User Guidelines.
Can I use the images generated from Adobe Firefly commercially?
No, Adobe Firefly is for non-commercial use only while in beta.
下載圖片時也會加上之前 Adobe 為 NFT 圖片製作者做的 Contect Credentials 功能
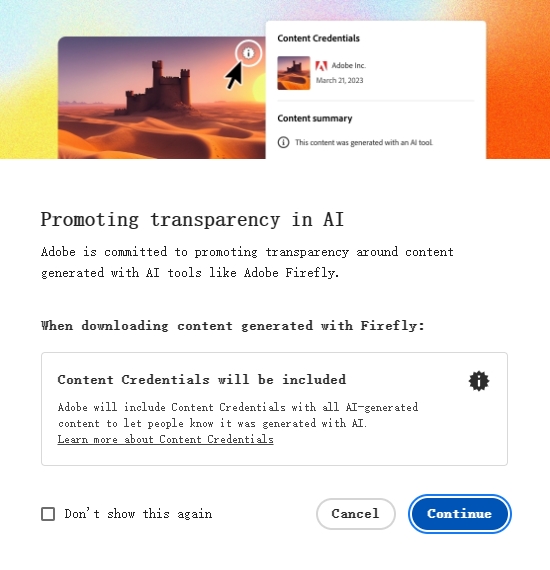
沒想到竟然也是網頁程式,不用在電腦本地安裝(所以沒有 iOS/Android/Windows/macOS 的跨平台問題)。運算由 Adobe 負責,電腦上也不用安裝多高級的顯卡。用吳淡如的邏輯來講,這又是在 Google Chrome 裡面電腦繪圖了,繼續期待接下來的發展…
更新: 2022/7 Adobe Firefly 支援中文 prompt
Adobe 宣布 Adobe – Adobe Firefly Expands Globally, Supports Prompts in Over 100 Languages
內文提到開放支持 100 多種的 prompt 語言,實測輸入繁體中文的指令,也可以正常出圖。
更新: 2024/1 Microsoft Designer 發生 Taylor Swift AI 生成不雅照事件。
2024/1/月底,有幾天在 X (以前叫推特)上搜尋 Taylor Swift,會完全顯示不出任何結果。大概 4~5 天後又恢復正常了!
這是馬老闆收購推特後的一些荒唐行動,讓系統出現一堆問題,引發的其中一個效應嗎?
這又是一起名人遭受 AI 生成不雅照的事件,一開始這些不雅照出現在 4chan 和 Telegram 群組內,後來流傳到推特上,於是推特系統將關鍵字先封鎖。
而且這些換臉圖還是使用之前介紹過的免費 AI 製圖工具 Microsoft Designer 來製作的。
雖然 Microsoft Designer 系統有限制不能直接在 prompt 直接使用一些名人的名字或生成名人的圖片,但是有人發現:
✅只要修改 prompt,例如 “Taylor ‘singer’ Swift”
✅不直接描述X行為,不要使用具體的詞彙,而是描述物體、顏色和構圖等看起來明顯像是產生X暗示的內容
即使系統怎麼防制,總會有人可以找到繞過審查的方式,並讓 AI 成功產生圖片。
其他相關報導
AI 換臉的泰勒絲不雅照瘋傳,X 封鎖用戶搜尋、處置過慢惹議
不雅照在 24 日瘋傳後,X 對泰勒絲不雅照的處置遭到批評,因為處置速度慢了好幾步,儘管許多違規帳戶遭到停權處分,但多則推文已被瀏覽數百萬次,國外媒體 The Verge 25 日報導稱,其中一則推文瀏覽量甚至超過 4,500 萬次。
外媒報導事件的始末,與調查如何繞過 MICROSOFT AI 的審查(裡面沒有上車圖)
AI-Generated Taylor Swift Porn Went Viral on Twitter. Here’s How It Got There – 404 MEDIA
微軟 CEO 受訪時表示我們將會採取行動打擊這些不法用途。
微軟的聲明則表示未能夠重現其中的不雅圖像。內容安全過濾器對於不雅內容一直在運行中,並沒有發現任何證據表明它們被規避。出於謹慎起見,我們已採取措施加強文字篩選提示並解決對我們服務的誤用問題。
Microsoft CEO responds to AI-generated Taylor Swift fake nude images – NBC NEWS
至於那些圖片做得怎樣? 當然不是單純把偶像的臉合成一個正面裸女上去而已,而是在一個像是橄欖球賽的比賽現場(背景有一個大的綠草坪)或是其他地方,偶像身上塗著紅漆,然後擺出各種姿勢被那個。
以下擷取一部分,把臉和敏感部位塗掉,僅供 AI 繪圖學習用途。