Windows 11 的這些生產力新功能讓我不再懷念 Windows 10
最近有些人的 Windows 10 電腦可能都看到這個提示:
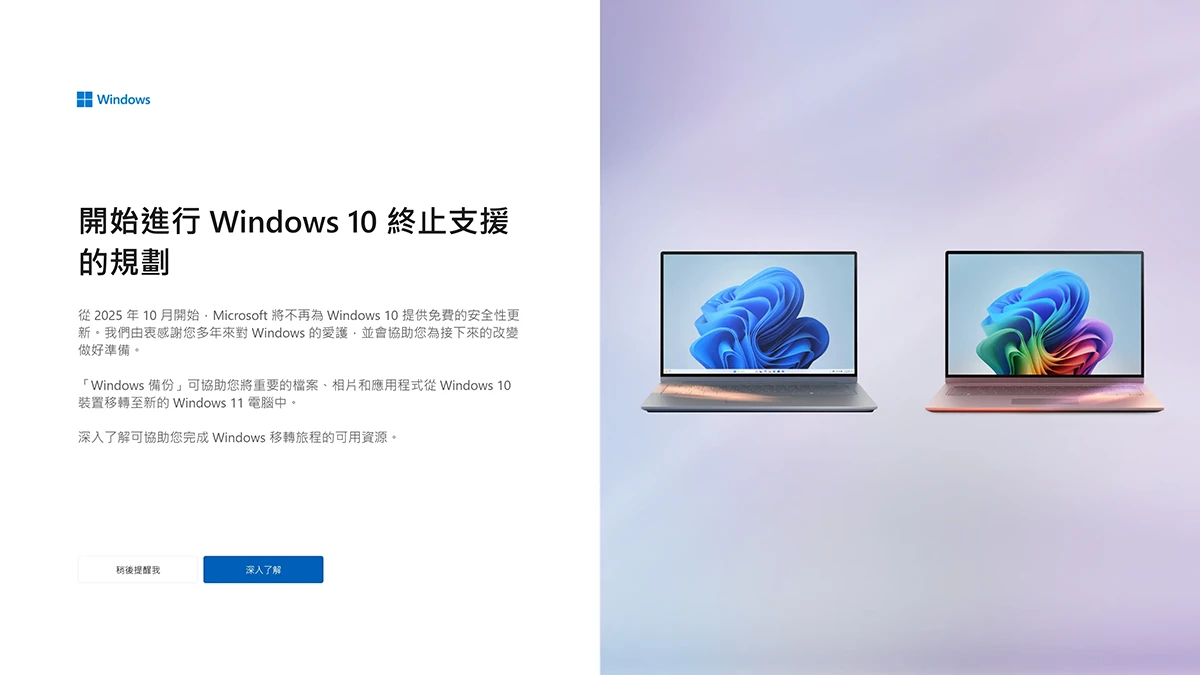
2025 年 10 月 14 日之後,微軟的作業系統 Windows 10 不會再收到安全性更新,並且 Microsoft 將不再提供 Windows 10 技術支援。
有人可能覺得 Windows 11 有什麼好的,幹嘛要升級? 這篇就來分享一些我覺得 Windows 11 還不錯的功能。
我的使用背景:
- 不想安裝第三方工具,系統內建程式越多越好,這是為了遠離各種費用授權問題,或是資安信任問題,除非真的很好用或不得不裝,可疑的軟體都裝在其他電腦上。
- 沒有在用電腦玩什麼 3A 大作遊戲。
- 有 Intel CPU 的 Mac 和 M1 晶片的筆電,平時偶爾會輪流用。
- 喜歡可以自行升級更換零組件的自由度,不喜歡螢幕跟主機黏在一起的 all-in-one PC。也不喜歡零件不方便交換通用的 mini-PC/準系統,也不太喜歡蘋果那種 RAM&CPU&GPU 全部包成一塊的 SoC 封裝。
剪貼簿歷史紀錄與小鍵盤
在 Windows 10 按快捷鍵 Windows Key 和 . (全刻注音鍵盤中,有>和ㄡ的那顆鍵),可以叫出一個表情符號小鍵盤。
在 Windows 11 上,這個小鍵盤又再次進化了,可以搜尋要用的 emoji、可以插入 meme GIF、有更多顏文字,還有剪貼簿紀錄。
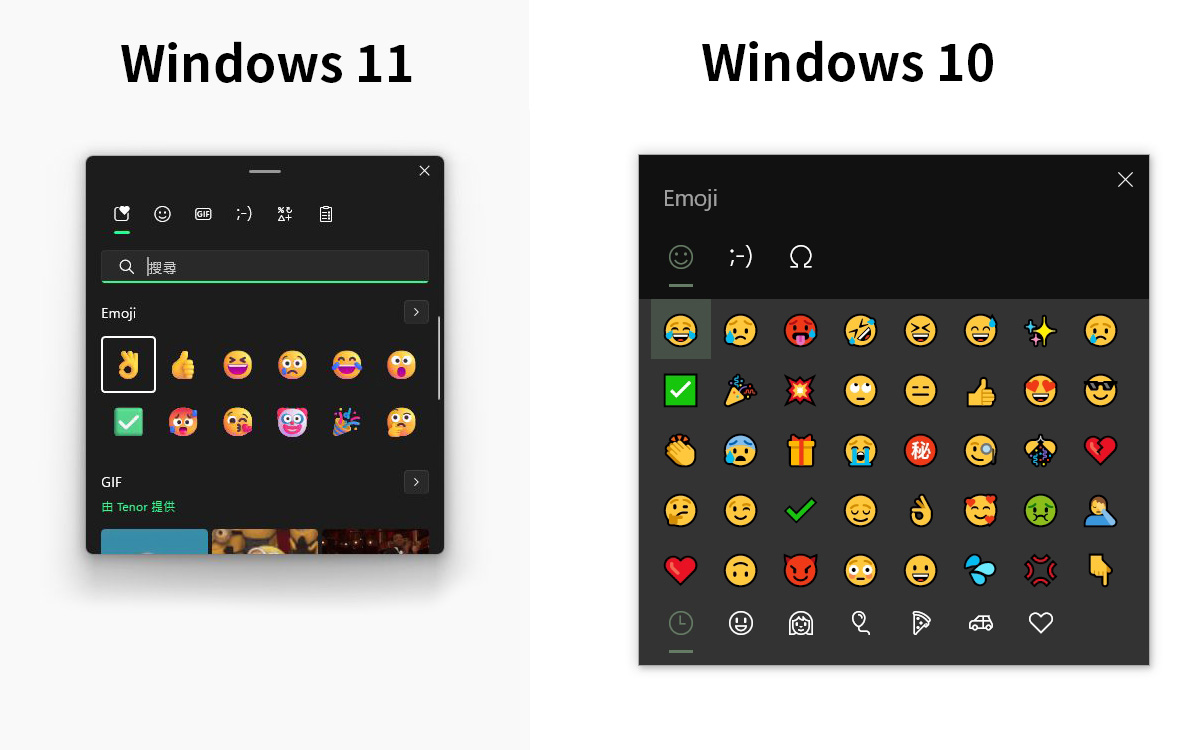
Win10 跟 Win11 的 emoji 又長得完全不一樣了...
除了叫出表情符號小鍵盤再點到剪貼簿紀錄。剪貼簿紀錄也可以直接用快捷鍵 Windows Key 和 V 直接叫出來。
渣男要記得常常清除剪貼簿紀錄,以免洩漏什麼重要資訊。或是在系統>剪貼簿,把「剪貼簿歷程記錄」的選項關掉。
蘋果全家桶那個跨裝置複製貼上的功能老是被人稱讚,我們大 Windows 王朝當然也有內建類似的功能,但是檔案大小有限制,可以參考微軟官方說明 將剪貼簿項目共用至其他 Windows 11 裝置。
終於支援繁體中文語音輸入
身為輸入法鄙視鏈下層的的注音輸入法使用者,在之前華碩智慧輸入法提到不少注音輸入法的問題點,像是忘記切換到中文打出一堆ji32k7au4a83、輸入法一堆錯別字在再不分之類的、在選字清單翻老半天、一些字的讀音和注音不一樣然後還要查字典...等各種窘況,雖然曾經改用了華碩智慧輸入法一段時間,最後又換回去了。
後來又有新的體悟,碰到要大量打字的場合,在 iPhone、iPad,或是 Macbook 上,用語音輸入打字,有時候反而最快,而且前述種種操作和習慣問題也迎刃而解,大幅提升幸福感、小確幸!
但是回到 PC 上,想在 Windows 10 用語音輸入卻是窒礙難行,Windows 10 只有支援簡體中文,不支援繁體中文。可參閱微軟官方說明 在電腦上使用語音輸入代替打字。
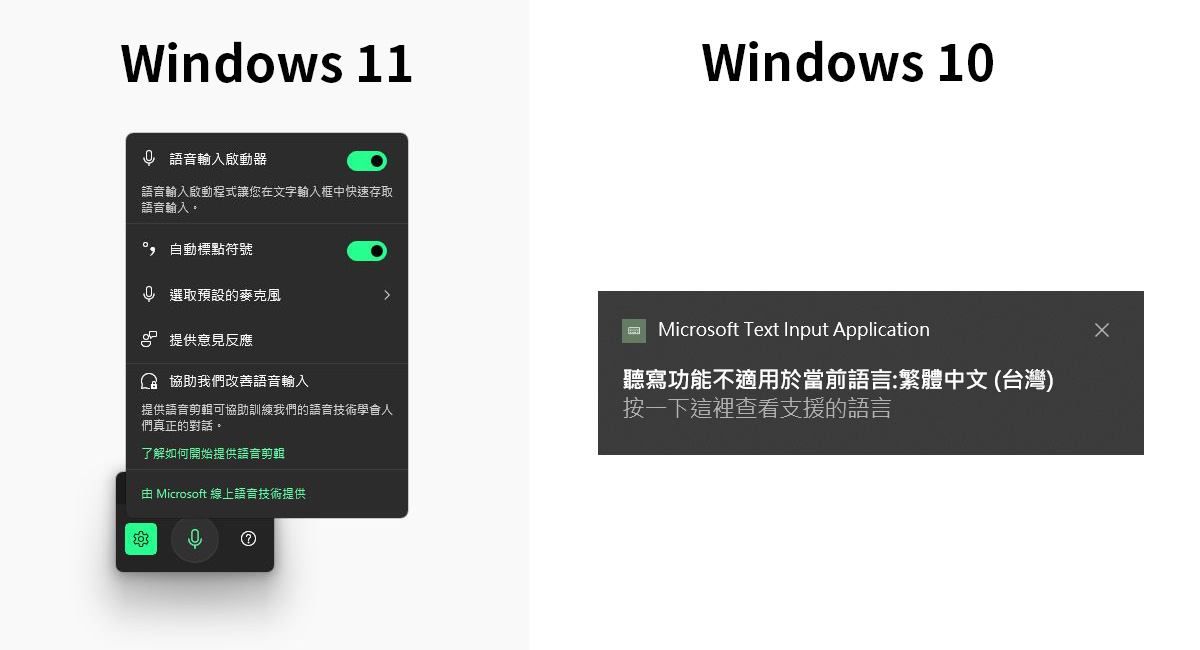
Windows 10 語音聽寫支援簡體中文,意思不是辨識之後打出來是簡體字,還要自己轉繁體字變成「頭發、天後、下麵、鋼彈」之類啼笑皆非的錯別字,而是直接不給使用者操作(如上圖)。
Windows 11 終於支援繁體中文語音輸入了,只要按下快捷鍵 Windows Key 和 H,就會跑出語音輸入的迷你工具列,麥克風聽到中文後,電腦就會自動幫人打字。
用了一陣子,這個 Windows 11 語音輸入辨識成功率還蠻高的,中英文夾雜也沒有太大的問題,通常一次講長一點的句子,它就會根據前後文自動修正。
這個語音輸入會自動加上逗號跟句號,只是如果中英文交雜的話,逗號有時候會變成半形的。想要使用語音輸入其他的符號$%#@,可以自行參考微軟官方網頁上的說明。
有時候要跟 LLM 問問題,英文單字很長,懶得打,如果旁邊沒人的話,也可以用 Windows 11 的語音輸入瞬間完成。
但是寫網頁程式,要輸入字母的時候就不太有用就是了...
重新定義開始工具列
從 Windows 8、Windows 10,微軟屢次在開始選單作出各種大幅改變,
到了 Windows 11 又做了違背祖宗的決定,又有一種全新的開始選單。
開始工具列的圖示預設是置中的,彈出來的那塊開始選單也是出現在螢幕中間,對於使用 21:9 比例螢幕,或是螢幕更大的人來說非常好用,不用再常常轉頭或歪頭去左邊看開始選單。
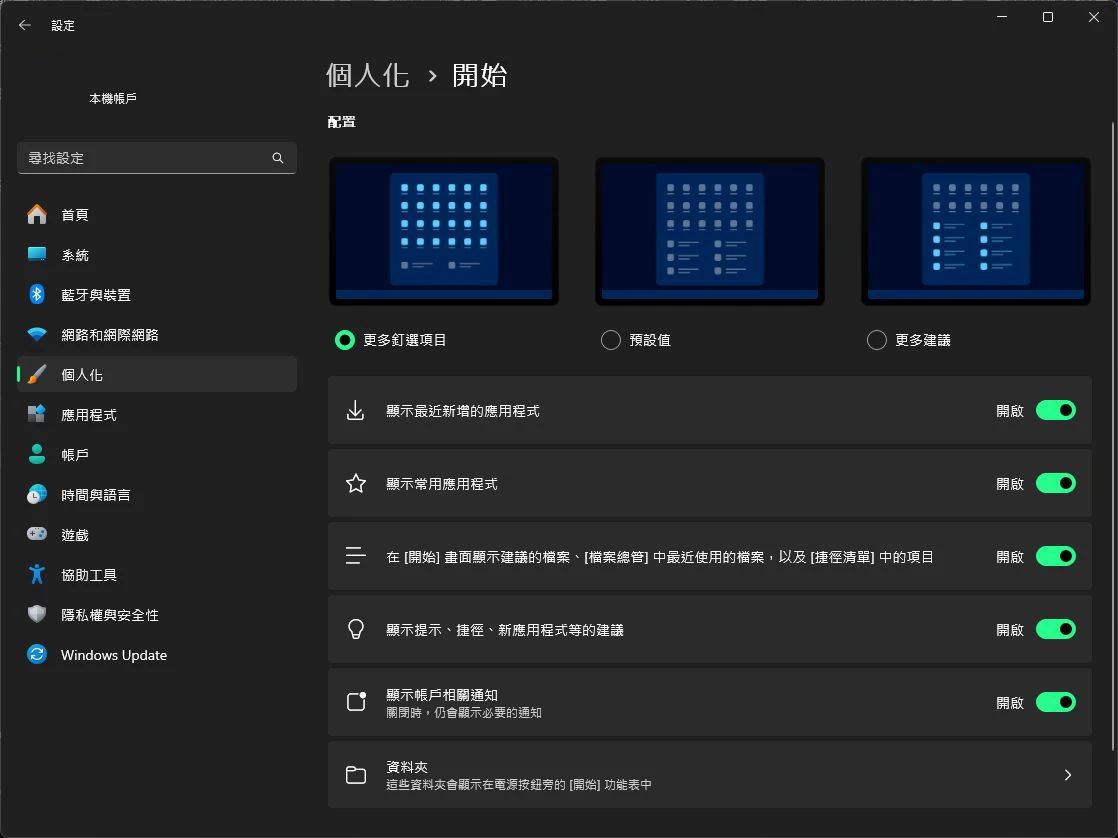
隔壁的 macOS 表示: 各位 Windows 使用者在討論什麼?
不過有些舊版 Windows 使用者升到 Windows 11 可能會碰到問題...
置中用不習慣? 可以從工具列設定中改回置左。
沒辦法把開始選單改成垂直的? Windows 11 沒這功能了,如果想把開始工具列放在左邊、右邊,只能使用第三方小程式去調整 taskbar location,像是 ExplorerPatcher。
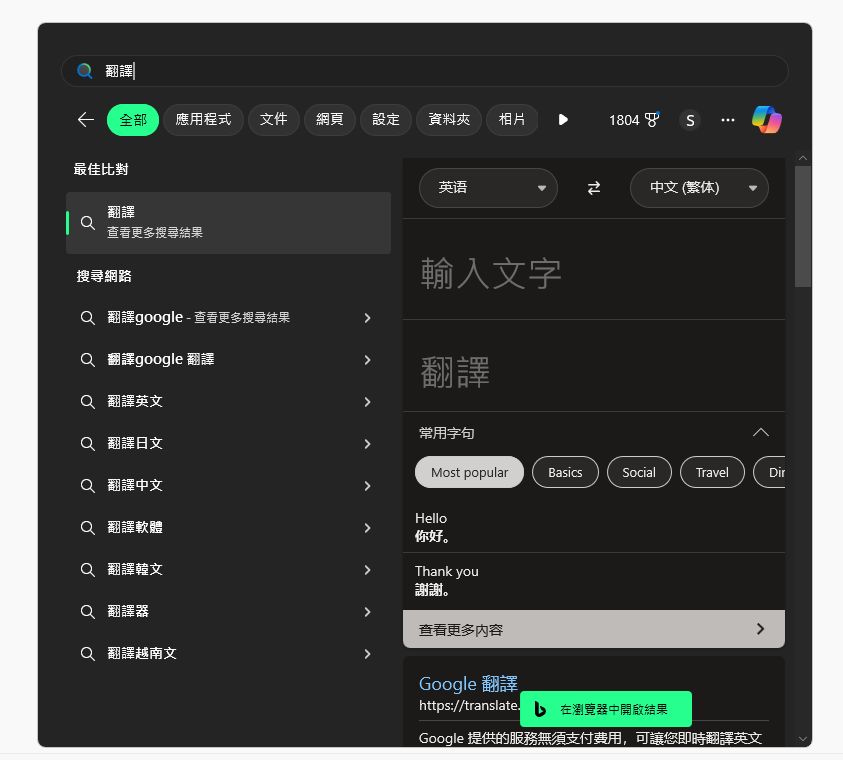
(Windows 11 選單上的搜尋)
Windows 開始工具列上的搜尋功能也越來越強,稍微接近 macOS 的一個知名第三方軟體 RayCast。
如果我們在 Windows 11 上面想要計算機、翻譯以外的更多功能,除了安裝第三方工具:Fluent Search logo、Flow Launcher、Ueli。也可以試試微軟自己出的 Microsoft PowerToys,它裡面有個快速啟動器 PowerToys Run就是為了這種生產力而生的。
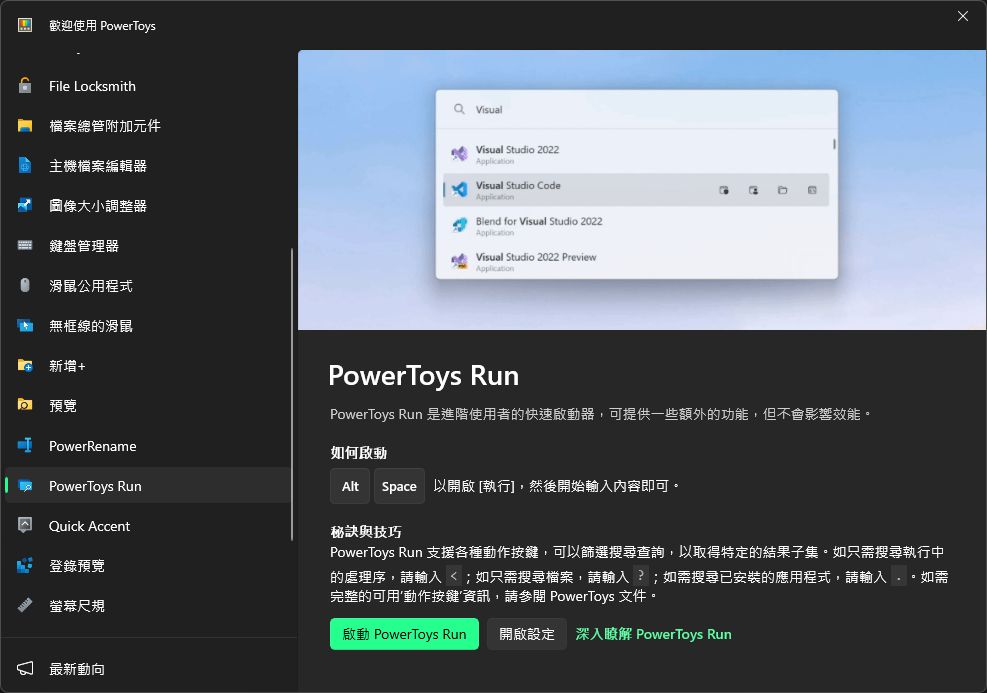
想要成為生產力專家是有代價的,但為了快速啟動各種功能,同樣也有一堆指令要背。
剪取工具能滿足更多螢幕截圖、錄影的需求
談論畫面截圖、螢幕錄影,不管是錄教學還是拍遊戲,Windows 10 內建的 PrintScreen 工具、剪取工具、xbox game bar 都實在太陽春了。
為了生產力用途,一般人想到的都是安裝其他第三方工具,
在 Windows 11,剪取工具又再度升級了,在同一個操作介面還可以錄影片,可以自動存檔,延續使用者體驗,也可以針對截圖或錄影的內容進行簡單的編輯。
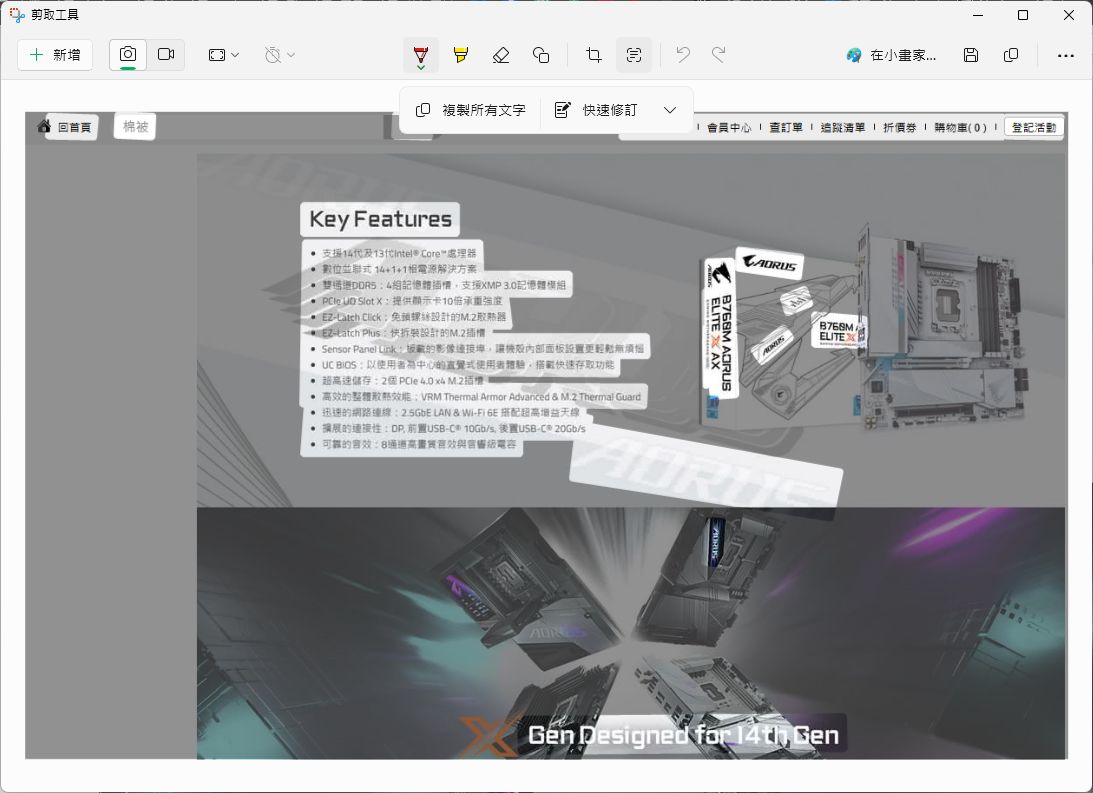
使用剪取工具的文字識別功能,把電商圖片裡的文字快速複製出來。
剪取工具也內建 OCR 功能,可以直接把圖片中的文字複製出來,繁體中文跟英文都有支援,非常方便。這種不用連上網,在本機就能辨識文字的功能大家都有,沒啥好囂張的。在隔壁的 macOS 叫做原況文字 Live Text。
只要按快捷鍵 Windows Key 和 Shift 和 S 組合鍵就能叫出剪取工具,也可以到系統設定>協助>鍵盤>使用 Print Screen 鍵開啟螢幕擷取,重開機過後,就能取代以前的截圖工具。
雖然比起一些第三方螢幕錄影工具,Windows 11 內建還是稍嫌陽春,無法擷取捲動視窗(例如長網頁截圖)、沒有白板、沒有自動 zoomin/zoomout、沒有超複雜的音訊和視訊設定,但是有內建就是爽。
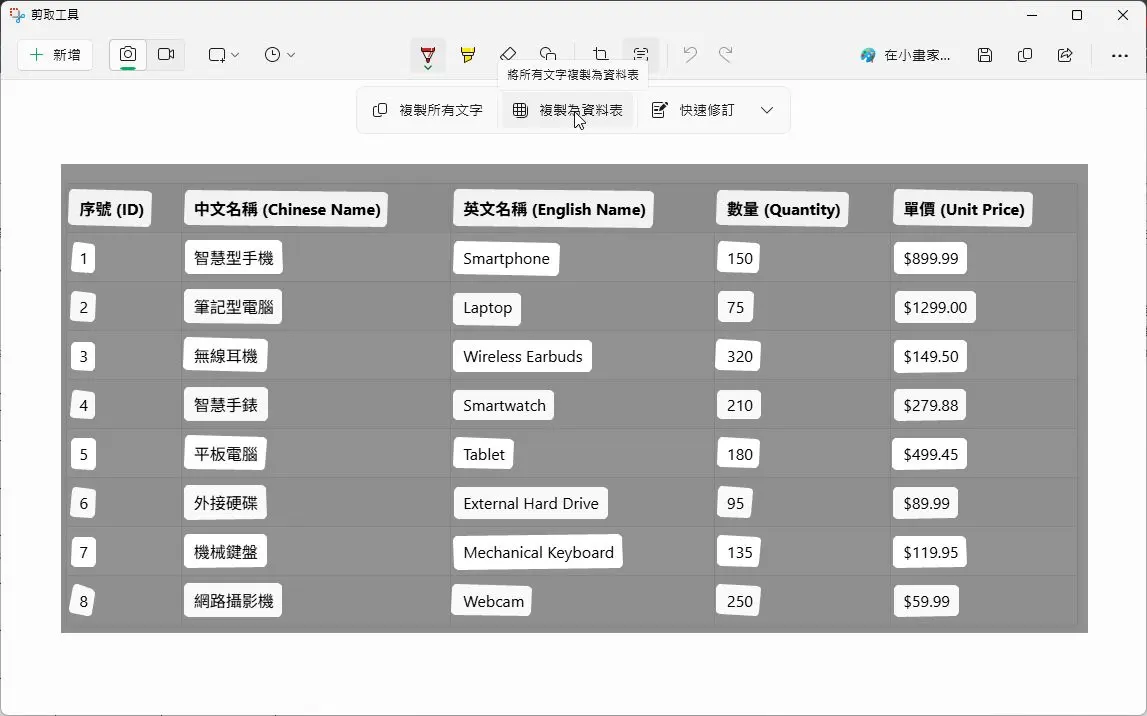
在更新的版本中,剪取工具還可以直接複製成表格,在按下辨識之後,選單會多一個複製到資料表(data table)的選項。
然後貼到 Word 或是一些網頁編輯器,會自動變成表格,貼到 Excel 會自動在格子裡排好,非常方便。而且也不一定要用截圖的,在圖片中按滑鼠右鍵,選擇用剪取工具開啟,也可以使用這功能把圖片中的表格輕鬆轉成文字表格。
為程式開發人員量身打造的開發者功能
有時候拿到一台新電腦,最怕的就是設定環境。就算用 winget之類的工具,光是匯出就會落下一堆沒有在 winget 來源清單上的軟體,也就很難在其他電腦完全快速重裝。
Windows 10 開始,微軟已經有個開發人員首頁 Dev Home 的程式:
- 可以透過這個程式把 Python, Node.js 環境裝好。
- 可以把 VS Code、Git、Putty、SSMS、Docker Desktop 之類一堆常用的應用程式或 SDK 裝好。
- 可以選擇要在 WSL 開哪個 Linux 發行版(如下圖)。
- 把一些常用的系統設定,像是虛擬化設定、環境變數,特別弄出來,讓人可以快速進入捷徑。
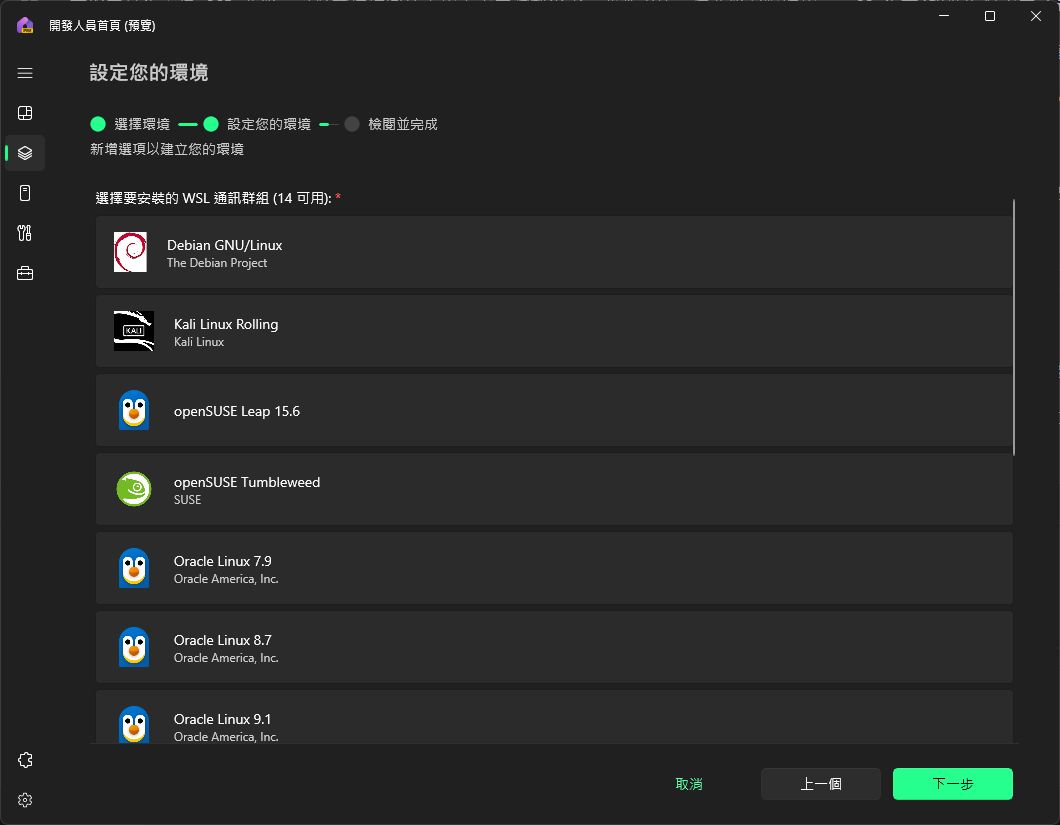
有些人可能會覺得這種東西是工程師之恥,不用指令安裝,還要用滑鼠點這種懶人安裝包? 別罵了,直接說使用 Windows 系統是工程師之恥好了。
在 Windows 11 也導入了 sudo 指令,以前開終端機還要按右鍵選擇「以系統管理員身分模式執行」,現在遇到權限不足,多半直接在開頭加 sudo 就能硬上了。
Windows 內建的終端機,也將在未來的版本導入 AI 輔助功能,叫做終端機聊天(Terminal Chat),使用前需要綁自己的 API KEY,不過這是本站別篇的內容 GitHub Copilot AI 替代品,10 幾款不可錯過的程式開發秘密武器 ,目前還在測試版,這邊就不再多花篇幅介紹。
更好用的圖片相關功能
除了上面講的剪取工具,Windows 11 還有一些新功能。讓我這種常常需要處理圖片的工人覺得更好用。
Windows 11 可以瀏覽和轉檔 HEIC
要把 iPhone 上的照片直接區網對傳到 Windows,而不想要先把檔案放在某個雲上再下載下來,有時候使用一些 LocalSend 之類的軟體,就可以快速地直接裝置對傳檔案。但是電腦上收到的不是普通的圖片檔。而是副檔名 HEIC (高效率圖檔格式,High Efficiency Image Container),或各種奇特的多媒體檔案格式,在 Windows 10 根本打不開,還要安裝一堆:
甚至只是為了在 PC 瀏覽 HEIC 圖片,為了把 HEIC 照片存成 JPG,還要花錢購買第三方程式。
還是乾脆把手機上要把高效率儲存格式關掉? 這又容易導致手機儲存空間吃緊。
Windows 11 根本沒有這些煩惱,不用再額外安裝什麼延伸模組,就可以直接瀏覽 HEIC 照片。無論是系統內建的圖片檢視器、檔案總管的檔案清單縮圖,通通都能正常顯示 HEIC,還可以直接另存成 jpg/png 等常見的通用格式(如下圖)。

這個德政是從 Windows 11 22H2 版本開始才有的(What's new in Windows 11, version 22H2),Windows 11 萬歲。
PNG 複製貼上的黑背景
還有一個跟圖片相關的,在 Windows 10 複製網頁上的 png 透明圖片,貼上到 Photoshop,會跑出黑色的背景?
Adobe 論壇上找到的解法 fix black background issue with PNG files in Photoshop,是說改用複製圖片地址>貼上圖片地址的方式來操作。
而在 Windows 11 這個問題已經迎刃而解,可以直接複製貼上。
小畫家可以擦除畫面上不要的內容
蘋果的 iOS18.1 出了一個照片智慧清理功能,叫做清除(clean up),必須要支援 Apple Intelligence 機型才能使用(iPhone 15 Pro 系列、 iPhone 16以上),是一個貴族功能。
而微軟的 Windows 11 把這功能下放到小畫家上,一般人都能使用,這功能首次在 2024 年對於 Windows Insiders 測試版的一些生成式 AI 功能介紹內出現。(New AI experiences for Paint and Notepad begin rolling out to Windows Insiders)
到了 2025 年,正式穩定版也差不多都更新到了,不是 AI PC 也能用,小畫家版本在 11.2410.28.0 以上的,使用橡皮擦工具時會有一些提示
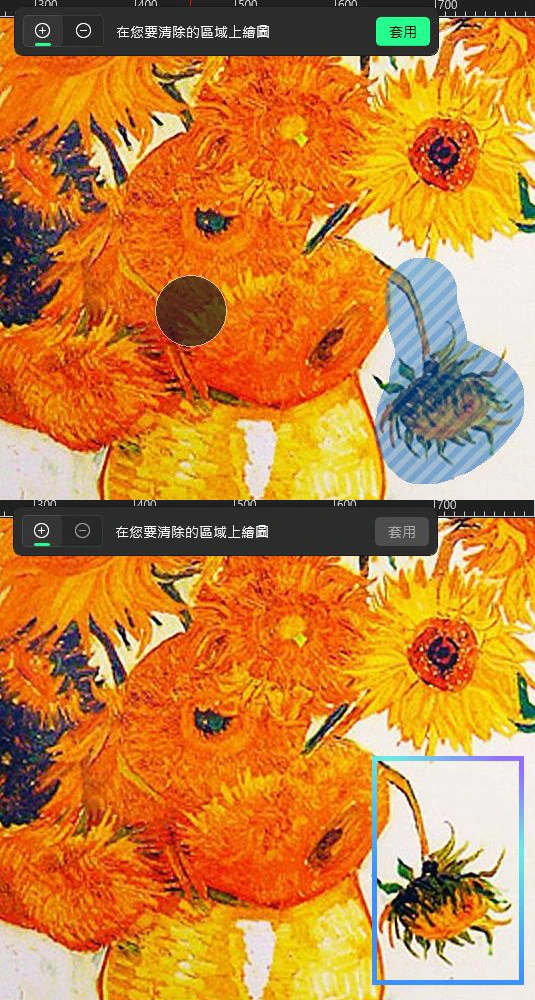
然後我們可以把不要的東西隨便標記一下,AI 就會把東西處理掉,非常輕鬆方便。
AI PC 專屬功能
Windows 的 AI PC (Copilot+ PC)在近年喊得滿天價響,但看一些電腦展介紹或媒體開箱,例如視訊去背,還有在小畫家上塗鴉幾筆,AI 就會幫忙生成精美的圖像,這是每個人都需要用到的功能嗎?
反正這就是 Windows 11 專屬的,而且還要 NPU 有達到 40 TOPS 才能用。
該趁 Windows 10 停止支援,趁機把桌上型電腦換掉,買進 AI PC?
不要找藉口換電腦,最失敗的是買新的桌機核心零組件,也不一定能享用 AI PC 的功能。
以 2024 年底開賣的 Intel® Core™ Ultra 200S 為例,根據 Intel® Core™ Ultra Desktop Processors(Series 2) 的 Product Brief,NPU 最高可提供 13 TOPs 的 AI 算力,GPU最高提供 8 TOPs,CPU 最高提供 15 TOPs,加起來根本無法達到 Windows 11 AI PC 規定的最低標 40 TOPS,所以還是無法完整使用那些酷炫的 AI PC 新功能。第一波發售的 Intel CPU 已經都是比較高階的版本,等明年 Core 3 或其他中低階出來,NPU 算力又更低了,更不可能開啟 AI PC 的所有完整專屬功能。
喔對了,剛剛講的那個小畫家塗鴉生成完整圖像,在 Windows 11 叫做 Cocreator,在蘋果的 Apple Intelligence 裡面叫做 Image Playground,要說這種功能沒用的話,記得兩邊一起罵,不要當雙標仔。
除了一些市面上的 AI PC 已經公開的功能,以前本站探討過一個需求,嘗試把低畫質超小張的圖片放大到可用的尺寸,結果我後來還是都用 Eagle 或 Photoshop 的 AI 智慧濾鏡。
現在微軟爸爸直接說會為 Windows 11 內建的照片檢視器推出圖片放大(super resolution)的功能,Microsoft Photos update with super resolution begins rolling out to Windows Insiders,想必未來在 Windows 11 上還會有更多這種有的沒的 AI 功能,這都是 Win10 沒有的。但我想有這類需求的工作者,手邊通常早就準備一堆工具了...
依照官方的 Copilot+ PC hardware requirements 說明,目前 Windows 11 的 AI 功能有這些:
- Automatic super resolution,自動超解析度,會套用在一些微軟認證的遊戲上,不是處理照片用的。
- Live Captions,即時輔助字幕
- Paint Cocreator,小畫家
- Photos enhanced features: Restyle Image and Image creator,相片增強功能
- Recall,可以調出電腦操作的畫面紀錄
- Windows Studio Effects,一些視訊背景模糊效果、人物自動居中的效果
如果電腦 PC 規格達不到 AI PC 的要求,但電腦有 NVIDIA 的高階顯示卡,以上的功能也可以找到一些免費的替代品,基本在 Windows 10 也能用:
- NVIDIA Broadcast,這是一個強化視訊和音訊的程式,什麼虛擬背景、人物居中、語音降噪也都有。需要 NVIDIA GeForce RTX 2060 以上才能用。
- NVIDIA CANVAS,又是那個塗鴉生成完整圖像的
- NVIDIA ChatRTX,類似 ChatGPT,可以用本機文件和圖片資料讓 AI 處理,需要 NVIDIA GeForce™ RTX 30 系以上才能用
- Google Chrome - 即時字幕,無障礙設定的功能,打開之後,只要用 Google Chrome 瀏覽器瀏覽任何會發出聲音的網頁,就會彈出一個小視窗顯示字幕,支援辨識中文,效果滿不滿意就看運氣。
在電腦上使用手機 APP
看到這裡可能有人還不服,隔壁 macOS 的 Finder 有分頁,還有 iPhone 鏡像輸出(iPhone Mirroring),可以在 Macbook 上直接使用手機裡的 APP 和資料,Windows 11 可以嗎?
還真的可以的,Windows 11 的檔案總管也有分頁了。至於在電腦上使用手機,是 Windows 10 就有的功能......而且 Android & iPhone 都能連。

只要安裝手機連結(Phone Link),Windows 10 或 Windows 11 電腦都可以用手機打電話、收發簡訊、傳檔案、接收通知。
如果是三星 Samsung 手機或榮耀手機,還會多出一個「在電腦上使用行動裝置應用程式」的功能,可以直接使用手機上的 app,非常方便。如上圖是在電腦上開 Pokemon GO。
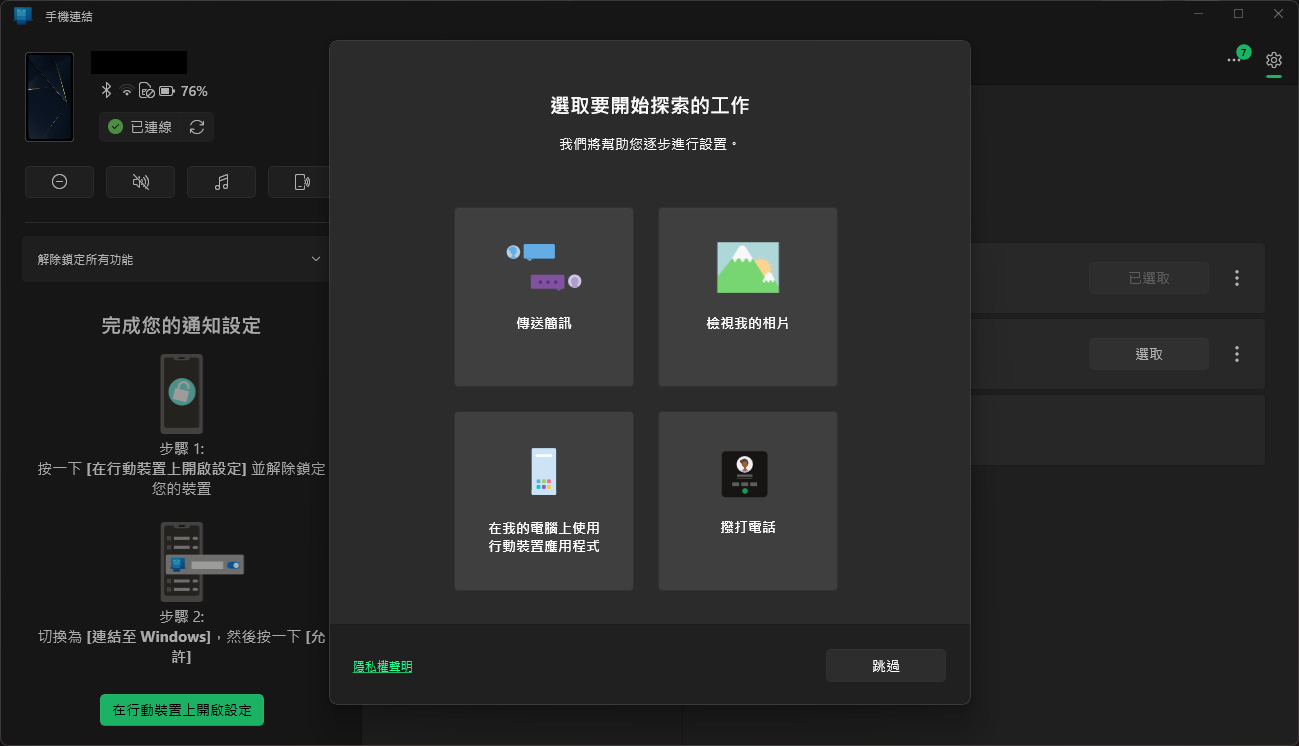
既然 Win 10 也能用,那 Windows 11的優勢是什麼?
- 在 Windows 11 檔案總管按右鍵選擇「共用」,會看到在 Phone Link 連結過的手機,可以直接把檔案傳給手機,Windows 11 整個功能更深度整合。
- 行動裝置和 PC 互相傳檔案,如果不想安裝來路不明的開源免費程式或貴鬆鬆的商業軟體,那 Intel 出的 Intel Unison 肯定是首選,這玩意要 Windows 11 才能安裝,Win10 不行。
Windows 11 不能直接執行 Android APP
不知道有沒有人記得,當年 Windows 11 剛發佈時有一大賣點,號稱可以直接執行 Android APP?
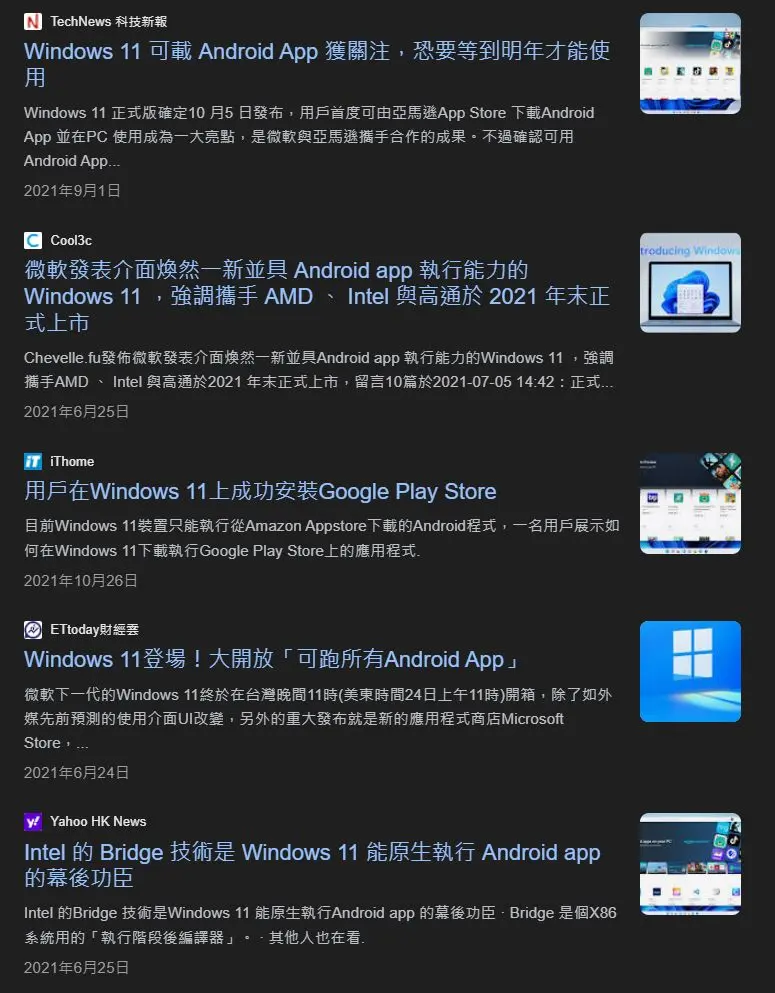
那個功能叫 Windows Subsystem for Android,沒有第一時間推出,後來推出後也因為成果不符預期,已經被微軟判死刑了,自 2025 年 3 月 5 日起,將不再支援 Windows 上的 Amazon Appstore 以及依存於 WSA 的所有應用程式和遊戲。
有興趣的可以上網搜尋一些 2023~2024 年間研究這玩意的烈士留下的痕跡,或是參考官方公告:
Intel CPU 大小核調度與效能
Windows 11 效能比較好嗎? 不一定,2024 年經常有遊戲軟體、顯卡驅動版本、與 Windows 11 作業系統版本的各種相容性問題上新聞。如果電腦是買來打遊戲的,最好先上網看一下實測。
另外看一些用前幾年的設備,想壓榨出極致效能的硬核玩家的折騰心得,在 Win11 24H2 之後有些預設啟用的安全設定,某些情況反而導致遊戲莫名卡頓,如果碰到遊戲卡頓,可以考慮把 windows 安全性>裝置安全性>核心隔離,裡面的「記憶體完整性」暫時關掉。
但電腦效能有時候是這樣,一台已經用了 N 年的電腦配備,CPU & GPU 散熱膏乾掉、SSD 一堆損壞磁區、電子零件或線材老化,沒事就掉電壓,可能還有一堆散熱問題導致降頻,顯卡驅動也沒升級到為遊戲最佳化的版本,這種 Win10 電腦效能會比一台全新零件組裝的 Win11 還好? 雖然現實中不一定每個人都有錢有閒慢慢仔細檢查電腦問題,直接換掉最快。
如果是使用有大小核(P Core + ECore)架構設計的 Intel CPU,建議還是要升級到 Windows 11 比較好,系統才能好好分配執行資源。
Windows 10 如果裝這種有大小核的 CPU,經常還得透過 CoreDirector、Process Lasso 之類的第三方程式,或自己改一堆 powercfg 參數去手動控制。
也有人會覺得,系統和有些軟體對於 CPU 大小核資源調度有問題,會去手動調整 BIOS 設定,或用第三方軟體,把 CPU 的小核全部關掉。
這也沒關係,每個人都有自己的用法跟信仰,自己高興就好,這就是屬於我們 Windows 使用者的自由。
BitLocker 加密
這大概是近代電腦維修知名慘劇之一,BitLocker 是 Windows 系統的一個硬碟加密功能,這功能已經問世好幾年了,但碰到有 TPM 的新電腦,在 Windows 11 某個版本開始,BitLocker 會變成預設開啟。
使用者有時候可能單純升級電腦零件、或是零件損壞而更換,開機時,或是想要讀取外接硬碟時,就會看到精美的 BitLocker 金鑰畫面:
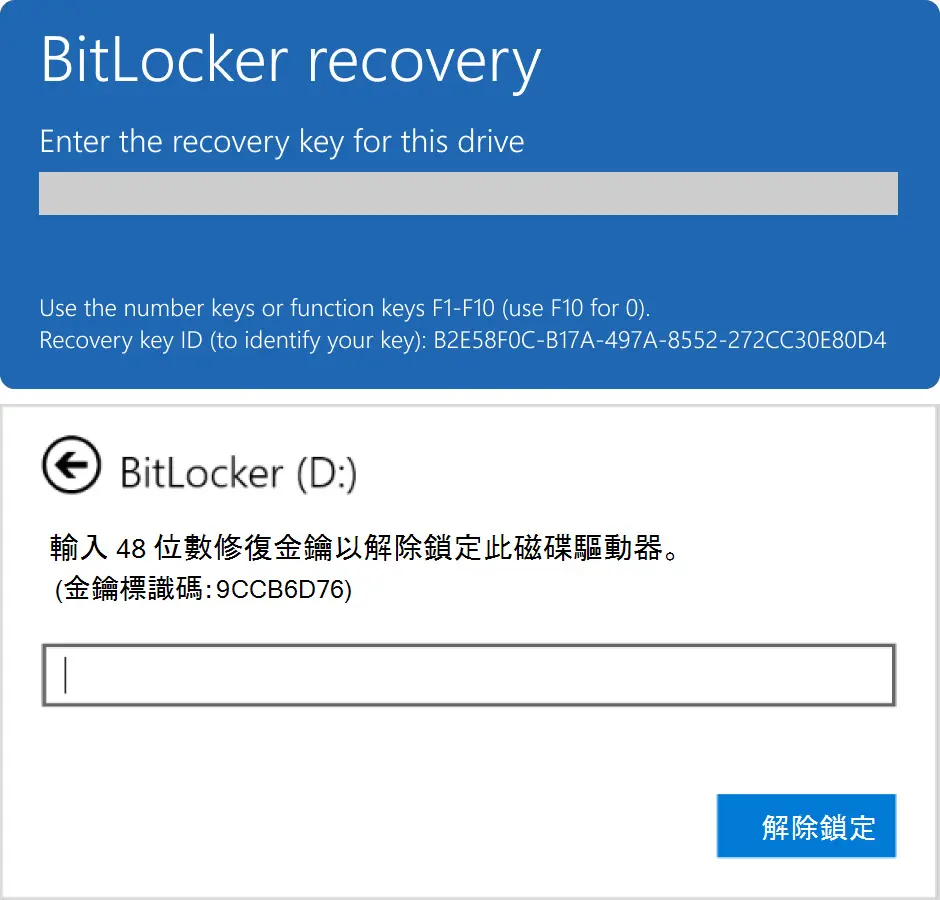
金鑰是一個 48 位數的密碼,在建立時,系統會引導使用者存在微軟帳號裡面、印出來,或是存在其他的 USB。
如果是存在微軟帳號就還好,只要到微軟的官方連結 https://aka.ms/myrecoverykey、尋找您的 BitLocker 修復金鑰,登入微軟帳號,從「我的裝置」裡面找到 BitLocker 復原金鑰就好了。
但可怕的是沒人知道金鑰存在哪、不知道電腦是用誰的微軟帳號,微軟帳號登不進去、沒有其他可以上網的裝置...
BitLocker 當然也可以關掉,就什麼問題都沒有,也不用擔心要跟 macOS 的朋友用硬碟交換檔案(macOS 要透過其他第三方軟體才能解開 BitLocker 加密)。
當然停用 BitLocker 的疑慮就是別人撿到外接硬碟,也可以隨便打開來看。
有時候就是便利性與安全性的問題,想要全都要? 那自己平常就要有充分的數位資產管理知識。
結語
Windows 11 還有很多新功能,像是小畫家可以分圖層,小算盤可以算匯率,記事本可以開分頁,還可以直接顯示之前打到一半沒存檔的東西(繼續先前的工作階段),讓人感覺又是一個功能更完整的作業系統。
還有以前一些 Windows 10 太久沒重開機就容易碰到,重灌也無解的怪怪小問題,到 Windows 11 都好了! 用了 Windows 11 以後頭腦就靈光了很多,考試都考了一百分呢!
本文有些功能雖然 Windows 10 也能安裝使用,但是有的功能會被閹割,有的操作介面不像 Windows 11 一致性這麼高。
雖然 Windows 11 有一些新功能,但家家有本難念的經,有些人可能想升級,但無法升級上去,通常因為電腦核心零組件太舊(通常 Intel CPU 7代以下),或是沒有 TPM2.0 模組。
- Windows 處理器需求 Windows 11 支援的 AMD 處理器 | Microsoft Learn
- Windows 處理器需求 Windows 11 支援的 Intel 處理器 | Microsoft Learn
如果想要讓舊設備繞過 Windows 11 安裝驗證,可以上網找 Rufus 製作 Win11 安裝 USB 隨身碟的方式。
如果要避免 Windows 10 自己偷偷更新上去,可以到 BIOS 把 TPM Support 關掉。