40個 Windows 使用者轉用 macOS 碰到的問題經驗分享
在 2021/10 中,蘋果發佈會上發表了新的 Macbook Pro 機種,而在 10/25 媒體發表解禁後,全網滿滿的評測、開箱影片,讓大家見識到當代最強的筆電螢幕(ProMotion+Mini LED的顏色表現),還有不用插電的核心組件運算效能就可以打趴一堆 Intel CPU 的電競筆電、打趴前幾代蘋果桌機和筆電產品。
網上似乎更常看到有人想要從 Windows 轉到 Mac 的討論,不過社群網站留言串不是適合長篇大論的地方,每個人的使用情況也不同,分享一些從 2017 年使用至今的心得,與各種每隔一陣子就會碰到的陣痛,供其他想轉換的使用者參考。
使用機型資訊
– Intel i5 版本的 Mac Mini (2014 Late版本)
– 外接一般的電腦螢幕(34吋21:9, 28吋4K、普通22吋1080P都有)
– 使用 Windows 按鍵配置的 FILCO TKL 機械鍵盤
– 有買蘋果的 Magic Trackpad
– 使用一般的 Windows 滑鼠(Razer, ASUS, Perixx 直立滑鼠, 微軟, 羅技, Lexma, B.friend…都有)
使用情況是平日用 Windows PC,下班或假日才用 Mac。
完全沒有帶出門的需求,沒有在玩遊戲大作,也沒有 Mac 灌 Windows 的需求,要用 Windows 的用途(跑 Freego 無障礙檢測, 跑 IIS 的網頁程式, MS SQL, 測 Internet Explorer 等等),就開另一台普通設備沒辦法升 Win11 的 Windows PC 主機來用。
蘋果的硬體不夠自由
身為自立自強的PC 使用者,用久了之後都會變成電腦組裝宗師,電腦不能開機就把 RAM 拔掉或零組件換一下,自己交叉測試然後換零件,很稀鬆平常,RAM 不夠就自己買回來插,要能 WiFi 上網就買網卡回來插,哪個零組件卡頓不堪用了,就查腳位規格什麼的然後買零件回來換。通常主機板掛掉而且RAM的規格買不到新品,就是核心零組件換新的時刻。
Windows 和 PC,跟 Mac 相比是更自由的,「自由」的意思是使用者有更多選擇方式和主控權,而蘋果生態系比較像不爽不要買,朕不給的,你不能要。
1.在 Mac 設備,光是想要打開機殼清灰塵,就要買特規的六角星形螺絲起子才能把網孔蓋打開(我是買米家工具組),機器裡面還有更多的特殊螺絲,不少機型的 RAM 跟 CPU 等核心零組件是整塊焊在主板上的(可以上 iFixit 查詢),外行人基本上沒辦法自己任意插拔更換,外面的民間店家也鮮少冒風險幫人搞那種 RAM 解焊升級的服務。
所以像我一開始只買 8GB RAM 的版本,覺得 RAM 不夠用,基本上解決方法就是…得買一台新的。小型桌機 Mac mini 喔!不是筆電也不是平板喔!RAM不夠,竟然不能自己買來插,真是顛覆 Windows PC 使用者的思維。
2.當初買的是滿低配的 1TB 機械硬碟版本,用了之後開機速度和硬碟運轉聲真的無法忍受,用過 SSD 就回不去了,裝 SSD 應該很簡單?一查大吃一驚!因為我當初買的是沒有 SSD 的版本,所以根本沒有那塊插槽模組,無法直接安裝 SSD,擴充硬碟根本想都不用想。當然也可以自己多花幾百元去蝦皮買那塊擴充模組(Mac Mini NVME SSD 轉接卡+ Mac Mini 專用的主板排線),但我是沒有買,所以就要忍受外接硬碟佔掉一兩個插槽。
就算當初有多花幾千塊買有 SSD 的,SSD 也不是一般 PC 用的那種 2.5 吋的,長得有點像 M.2 的那種 SSD。
每台可能各有不同雷點,一些問題這是屬於我這台機型的雷點,就不多贅述了。最後解決方案是另外買外接電源的 Thunderbolt 外接盒+普通的 2.5 吋 SSD,用 Carbon Copy Cloner 把系統複製到 SSD 裡面當系統碟,反正主機不會帶出門,拖一個外接盒就能讓使用體驗變得更好,也還能接受。
使用大概4年後是直接拆機,把裡面那顆 5400 轉的 2.5吋機械硬碟換成 MX500 SSD,幸虧尺寸高度剛好放得下。
3.蘋果的硬體設計策略,小小的 Mac mini 主機裡就有喇叭、並內建 WiFi 網卡、藍牙,實在非常方便,一打開機殼,黑色的 PCB 板,零組件都排列得整整齊齊,賞心悅目。
但也導致不少零組件都是特規,這幾年 PC 的硬體發展非常浮誇,例如整個桌面設備連動的 ARGB 燈、一體式水冷、浮誇的散熱片、玻璃機殼、WiFi 可以拉天線等等,但這些酷炫的東西都跟 Mac 使用者無關。民間還有一種服務叫黑蘋果(用 PC 的硬體灌 macOS,非VM虛擬機),當也有各自的地雷點,非本文重點不多加贅述。
4.用 PC 的話,通常主機板上都有很多插槽,接多螢幕沒什麼大問題,但這台 Mac mini 只有一個 HDMI,所以為了外接第二顆 DVI 的舊螢幕,又買了一個 Thunderbolt 2(mini Display Port) to DVI 的轉接器。
如果有兩台 HDMI 螢幕要外接,但是主機只有一個 HDMI 輸出孔? PC 要隨便買條 DVI 轉 HDMI 什麼的線材,肯定也比較好買又便宜,但 mac 的周邊就是比較貴。
用 Windows 筆電的人應該也很難想像,MacOS 上面有像 AlDente 這麼複雜的軟體去控制充電,還有各種電池功能。
5.前幾年還有一個說法,就是蘋果的設備很保值,例如 Mac 筆電的二手價很好,過保的筆電都還可以賣個好幾萬塊,後來 M1 ARM 晶片出來,過保的蘋果 Intel CPU + 8G RAM 筆電也是可以開價超過二萬塊,只是掛在網拍上面很久都乏人問津。除非真有什麼特殊軟體或特殊需求,看起來買到末代 Intel CPU 蘋果設備的人真是欲哭無淚。
當然以商業的角度來看,這種封閉生態系,不只在官網選購零件時比 PC 貴上數倍,但能降低各種相容性問題,提升商品穩定度(有吧?),並增加外面民間店家、授權經銷商的賺錢機會,不可質疑蘋果,否則就是信仰不夠。
不只外接硬碟,其他各種 macOS 硬體相關問題
1.在台灣的某些身份認證作業或銀行需要用到晶片讀卡機,從前在 Windows 用得好好的晶片讀卡機,又不支援 Mac 了,幸好我還有 Windows 的 PC,不用重買讀卡機。不過一些比較自然人之間的操作(如自然人轉帳、報稅、網購付款)現在可以用手機APP或其他替代方式來取代。
2.之前有一塊 Wacom Bamboo 系列的繪圖板,機型滿舊的,雖然在 Windows 上用得好好的,但在 macOS 沒反應,Wacom 的官網驅動程式竟然只支援到 macOS 10.12 Sierra。後來折衷解決方案是買 Adonit 的 Pencil 類產品+ iPad 來處理,但是平板上的 APP 功能用起來就是跟桌機上的不一樣。
3.如果是用那種有側鍵、有燈的滑鼠,想要在 Mac 上調整燈光特效、調整滑鼠側鍵的功能,或是可以設定巨集功能、燈光效果的鍵盤,那最好不要對 Mac 抱太大期待。
– 像我買 Mac Mini 之前是用微軟的 SideWinder 滑鼠,買了之後發現微軟官網的 Mac 版滑鼠軟體竟然 N 年沒更新了,所以滑鼠側鍵就只能用預設的上一頁下一頁,後來按鍵不靈敏&滾輪脫皮,也就順便退役當備用鼠了。
– 2021年升級了 macOS Monterey 之後,要把 Razer Viper Mini 的燈關掉,還有變更側鍵功能,雖然滑鼠有在Razer Synapse 3 supported devices 上,看到 RAZER SYNAPSE 的網頁上寫 Mac OS X 10.9 – 10.13,不以為意,Windows 那邊也只寫10/8/7,沒有寫 11 呀?結果安裝之後 RAZER SYNAPSE 偵測不到滑鼠,打開軟體只會顯示「Please connect a Razer synapse enabled device」。
幸虧這支滑鼠部份設定可以儲存在滑鼠裡面帶著走,解決方法是先插在 Windows PC 上設定好快捷鍵和燈效,再插回 Mac。但是還有一堆複雜的功能是無法存在滑鼠內的,幸好我沒用到。
– 用 EVGA 折扣碼 QSHDADTQRCR962F 買了一把 $1600 左右,有RGB燈又全尺寸、可熱插拔換軸,還附手靠墊的機械鍵盤 EVGA Z15,燈效很多種,但是想要恆亮模式+指定成綠色,必須要用 EVGA 的 Unleash RGB 軟體來設定,這軟體當然又不支援 Mac,不過幸好還是在 Windows 上面設定好,插到 macOS 上面還是可以保留設定,但有些比較進階的設定,例如鍵盤分區設定圖層顯示不同顏色的,這功能就只能在 Windows 使用。
4.要備份或傳輸檔案,把外接硬碟或隨身碟插上去,要把檔案放進去?買了新硬碟,在 Windows 格式化好,要在 macOS 使用?不好意思,Mac 到這一步就卡住了,如果檔案動輒4GB以上,外接硬碟是 NTFS 格式,那 macOS 只能讀取,不能寫入。
解決方法是買 Paragon NTFS for Mac,當然也有一堆免費軟體可以用,例如NTFS Disk by Omi,但是只要一升級作業系統,就有機會碰到免費軟體不能用、被放生等問題。沒事最好不要跟 Windows 使用者用硬碟、隨身碟交換檔案,最好還是直接用網路傳吧。
5.要接點陣印表機列印單據、列印收銀機發票之類的用途,印表機若沒有甚麼藍牙、WiFi 連線功能的,還是乖乖準備一台 Windows PC 來用吧,不少老設備都沒有 Mac 的驅動程式。
6.以前 Wndows 時代買的 Webcam (PS3 Eye camera),在 macOS 上很不幸的也不能用,maccam 也無法安裝,系統會提示 32 位元 App 與 macOS High Sierra 10.13.4 和以上版本的相容性 問題。雖說視訊影像出不來,但是意外的麥克風卻還可以正常收音,解決方法是有 webcam 需求就先用 Iriun Webcam 這種用手機當 webcam 的軟體來解決。
7.在2022年的時候不只拆機把硬碟換了,還幫 CPU 重塗散熱膏,從外殼拆到 CPU 導熱管至少需要 T5H, T6H, T8H 三種螺絲起子的頭,要拉出主板還要用特工,非常麻煩(後來是看下方的 YouTube 教學無傷硬拆出來),換了之後才發現有兩個小特點:
風扇滿是灰塵,但無法把它拆開清灰塵,風扇外面被鐵殼固定,拆了應該裝不回去。
CPU 外層沒有鐵蓋,而且是焊死在主機板上的,所以想說撿人家的 i7, i9 回來裝?也是壓根不可能的事。
8.不少輕薄的蘋果筆電沒有 RJ45 網路孔、沒有 D-SUB接頭、沒有 USB-A,而是用 Thunderbolt 2(接頭長得像正方形,但沒有 USB-A 那麼寬,也不用分正反面),或是Thunderbolt 3(長得像USB-C,但如果只拿USB-C充電線插上去是無法傳輸資料的)。
如果外出到別人的會議室,投影機接頭只有 D-SUB?在沒有 Wifi 的 Windows PC 做好一個超大的檔案,想要傳到蘋果筆電?拿到一個 USB 隨身碟,要插在蘋果筆電上讀取或寫入檔案?這些操作用途可能都會讓蘋果使用者大嘆一口氣。
Windows 筆電外出時要帶巨大的變壓器和滑鼠,而蘋果筆電的使用者為了解決外出的臨時需求,還要多帶一些多功能 HUB/轉接器/轉接頭。
作業系統與軟體之間,一樣有各種相容性或升級相關問題
Windows 有新主機板不能裝舊作業系統,還有配備不達標不能裝 Windows 11 之類的問題。
macOS 當然也不是完美的,有機型太舊不能升級到新系統,每個作業系統底下的小字會寫說適用哪些機型。
還有一個問題是新的作業系統有很多新功能,但不是升級就一定能用,還要看機型,例如親身碰到兩點:
– 更新到 macOS Catalina 想用 SideCar 並行功能(把 iPad 平板變成外接螢幕的功能),結果 Mac Mini 機型太舊不支援。
– 更新到 macOS Monterey 想要用 Live Text 原況文字功能(系統內建類似OCR的功能),結果一開始只有開放給 M1 ARM CPU 的機型使用。
還有其他的
1.macOS 作業系統是免費的,但大版本更新時要跑很久
在 Windows XP 跟更早的時代,通常每一兩年就重灌,才能讓電腦用起來順順的,每個電腦工具人應該都有準備「破解檔」應付各種刁民需求。Windows 版本號只有單純的數字,7, 8, 10 ,11,更細一點的頂多 Win10 20H2或 build 版號多少。曾經遇過 Windows 系統更新時在不想重開機的時候被迫重開機,或是系統更新後掛掉,而需要重灌。而在電腦關機時詢問「更新並關機」或「更新並重開機」,或是急著開機要用電腦,結果顯示「正在更新 Windows」之類的尷尬情況,想必各位 Windows 使用者都用過。
macOS 作業系統完全不一樣,系統名稱都是一些動物或景點的英文名字,更新沒有這麼頻繁,作業系統也是免費的,從買來到現在已經至少已經更新 High Sierra, Mojave, Catalina, Big Sur, Monterey 幾個大版本。不過大版本更新要清出很多磁碟空間,每次至少都要半小時或一小時起跳,預計還剩XX分鐘完全是假的,通常就是半夜睡前開下去,早上起來看結果,至少目前還沒遇到更新變磚的情況。
2.系統偏好設定(控制台)設計得很好
Windows 的夢靨就是那個從 Windows 8~11 還是整合不起的 N 套控制台、還有無法解決問題的「查看更多說明」和「疑難排解精靈」,還有某些危險操作,整個畫面會黑掉,要按下允許才能繼續操作。
macOS 的控制台基本上沒有這種用到迷路的情況,細項沒有這麼多,UI 也都很一致,也能直接用搜尋的。特別的是有時候下載軟體會碰到「無法打開XXX,因為它來自未識別的開發者」,需要按住 Ctrl 鍵再點擊開啟,或是到「安全與隱私性」內進行允許。
3.工作列上沒有小日曆
有時候要看幾月幾號是星期幾不太方便,要從作業系統裡開行事曆出來看,我是另外裝 Dato 解決此需求。
4.檔案不能在軟體內直接拖曳,要從 Finder 裡面開
例如用 Filezilla 下載檔案到本地,然後把 Filezilla 介面上的檔案直接拖曳到其他軟體裡開啟,Windows 可以輕易做到的事,macOS 上似乎因為安全因素被封鎖了。
5.切換中文輸入法
macOS 作業系統有內建繁體中文的注音輸入法,這沒問題,但是中英文輸入切換主要是按 Caps Lock,但我在 Windows 習慣按 Shift,這導致每次用回 Windows 時輸入一直按錯按鈕,打字變很卡,這感覺有點像剛剛看完台股,紅色是漲,綠色是跌,但是換看美股,整個顏色對調,就有點精神錯亂,我就是環境適應能力差嘛?
我後來是用可以按 shift 切換中英文的 超注音輸入法,雖然選字視窗長得不太一樣,但至少使用上還算順手。
覺得 macOS 的注音輸入法不好用,又不想花錢的,還可以試試小麥注音、Yahoo KeyKey! 等輸入法,如果用嘸蝦米之類其他輸入法的請自求多福,最完美的情況就是不用打中文。
6.滑鼠滾輪方向跟 Windows 不同
這個很好解決,到系統設定把滑鼠的「捲動方向:自然」取消勾選就好,
7.macOS 內建有一個看圖程式
把要看的圖片全選,按空白鍵就可以開啟圖片,而不是按 Enter 鍵。其實這東西是叫預覽程式,能開的東西不只照片,PDF 之類的也都能開,甚至還能重排 PDF 頁面順序之類的。
2022/5更新: 看到一篇介紹 macOS 的預覽程式神奇用法的 macOS 的「预览」有几种用法? – 少数派
8.軟體視窗當然也可以放大、縮小、關閉
Windows 放大在右上角,macOS 在左上角,這個還好,基本上無痛轉換。但是 macOS 的放大是放大至全螢幕。縮小之後同軟體 N 個工作視窗會濃縮成同一個(如瀏覽器、Finder),Windows 11 也把這個不太好用的東西學走。關閉也不是真的關閉,只是縮小但還是會繼續運作,要到最上面的選單按「離開XXX」,或是 Ctrl+Q 才是真的關閉。
9.macOS 有內建類似辦公軟體三件套 Pages, Numbers, Keynote 的軟體,不過…
Numbers 的最大橫排數比 Excel 少很多,如果想要正常開啟一般 Microsoft Office 做的檔案,或是想讓 Windows 使用者正常開啟 macOS 做的檔案,建議還是乖乖用 Microsoft Office,不然直接用 Google Drive 裡面的 Spreadsheet, Docs 還是比較好用。
10.文字渲染技術差異
上網時,macOS 的中文字顯示就是比 Windows 飽滿/粗,看起來很舒服,接一般的螢幕就看得出來,改用 webfont 也沒用,一樣的中文字形跟 font-weight,兩個系統看起來就是不一樣,但是如果文字在 pdf, adobe 軟體的設計稿裡面,看起來就沒有這麼大的差異。
11.移到垃圾桶
垃圾桶在 macOS 是個重要工具,移除軟體要把軟體圖示拖曳垃圾桶,刪除檔案也是把檔案拖曳到垃圾桶,而把隨身碟拉到垃圾桶,,,,只是退出隨身碟,而不是把資料清空。這中間的思維轉換需要一些時間適應,當然退出隨身碟的操作模式還有很多種,這種操作思維的事就看個人忍受度。
12.對於手機平板要跟 macOS 互傳小檔案?
如果全部都是蘋果設備,開 AirDrop 最快。
如果有 Android 跟 Windows 設備夾在裡面,可以使用 LANDrop。
區網內 Windows 跟 macOS 共享檔案?Windows 開共用資料夾,然後 macOS 的 Finder 輸入 smb://…. 最快,可參考與 Windows 使用者共享 Mac 檔案
13.剛買回來使用時很容易 Freeze 當機
每次碰到只能斷電重開,後來發現好像是多開一點軟體就會這樣,但是問題很難重現,最後是買了 Memory Clean 軟體,每次看狀態列上的記憶體剩不到 5%時就趕快清記憶體,或是重開機,後來就再也沒碰過 Freeze 當機這回事。用電腦還要自己關注記憶體用量,這在 Windows 好像是十幾年前才要做的事,不過也有可能是我這台的個案。
14.沒辦法直接在資料夾按右鍵新增 txt 檔案
macOS 的 Finder 類似 Windows 的檔案總管,但許多概念又不一樣,例如沒有 C、D、E槽之類的代號,硬碟都是直接用名稱來顯示。在資料夾按右鍵新增 txt 檔案,這個在 Windows 用得很習慣的功能,在 macOS 沒有,只能打開「文字編輯」軟體,打完資料之後慢慢點資料夾,存到想要的位置。
15.沒辦法直接用 Ctrl+滾輪變更資料夾內圖片的顯示大小
也是 Windows 的檔案總管的功能,但在 macOS 的 Finder 沒有,如果本來一個資料夾是顯示檔名清單,要改成顯示縮圖,或是想讓縮圖顯示得大一點, 都要進到資料夾的「顯示方式」裡面去修改,
16.macOS 有個功能是關機前會詢問「是否保留所有視窗」
因為我是用桌機,每天都會關機,下次開機後,整個桌面的視窗位置狀態、編輯中的檔案之類的,都會跟關機前一模一樣保留著,但是用久之後就會覺得變慢,差不多每個月都要取消勾選,讓系統重回開機時是乾淨桌面的狀態。然後因為剛剛講我接雙螢幕,有時候東西或工具列放在副螢幕,但關機後把副螢幕拿去接另一台 Windows PC,當下次 macOS 只用一個螢幕的狀況開機時,那些本來在副螢幕的東西就會怪怪的,說不上來,不過這無傷大雅,自己再稍微移動一下就好。
17.從前有一個案子是連上去要透過一個叫做 Juniper Networks Connect 的 VPN 軟體,但在某次作業系統更新後那個軟體就不能用了,又是32 位元 App 與 macOS High Sierra 10.13.4 和以上版本的相容性 問題,不過後續也沒用到,先不管他。
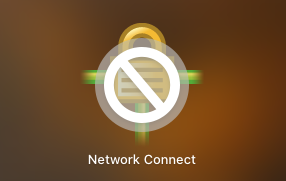
講到 VPN,後來為了使用固定 IP (Dedicated IP)或是一些測試用途,有買 NordVPN 軟體,買一套可以在 Android, Windows, iOS macOS 上通吃,一直到 macOS Monterey 使用上都還是正常的。
遲早是要用 Karabiner Elements 來幫鍵盤 remap 的
我是每天雙平台混用,而且在 Mac 接 Windows 鍵盤這種奇筢用法,所以特別難搞,用 Mac 時還不自覺在按 Windows 的快捷鍵,反之亦然,馬上就會操作不順、精神錯亂、氣血逆行,同理,我也不喜歡那種鍵盤最左下角是 Fn 鍵的鍵盤。快捷鍵有差異有差異是難免,但有些功能真的是 Mac 與 Windows 系統功能完全不同的差異。

1.最基本的複製貼上都要重新學習
使用 Windows PC+Windows 鍵盤,就是按最角落的那顆 Ctrl 鍵配其他字母鍵,這不用多說,但 Mac 根本連按鍵位置都不一樣,相異的快捷鍵組合可見Mac 鍵盤快速鍵 – Apple 支援。
簡單來說如果像我一樣用 macOS+Windows 鍵盤,要按 Windows Key+字母鍵。
如果是用 macOS+Mac 鍵盤,是按左邊第三顆,有一顆花⌘符號的 command 鍵。
如果是用 Windows+Mac 鍵盤,是按左邊第三顆,有一顆花⌘符號的 command 鍵。
我的解決方法是裝 Karabiner-Elements,套用他的內建範本,直接把一些快捷鍵重新指定成跟 Windows 一樣,複製貼上就又可以用最角落的 Ctrl 鍵來操作。
缺點是有時候軟體更新或作業系統更新後,設定會跑掉/安全性設定要重設,又要暫時按 Win KEY+C 來複製,按 Win KEY+D 來取消選取(PS)。
2.因為我是用 Mac Mini,沒有買鍵盤,所以根本沒見過 Mac 鍵盤長什麼樣,在一些軟體裡看到奇怪的快捷鍵組合⌘⌥⇧⌃、F13, F14, F15,起初不曉得是哪顆,很容易頭腦打結。後來就…習慣了。
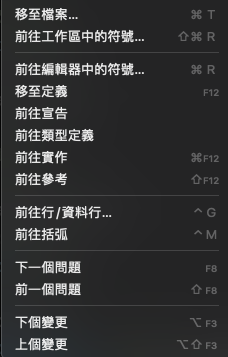
3.macOS 的 Finder 沒有剪下檔案的操作
Ctrl+C一樣是有的,Ctrl+V是貼上檔案,Ctrl+Alt+V則是不保留原檔的貼上檔案。
但是在文書軟體內,又可以使用 Ctrl+X剪下,Ctrl+V貼上,非常的離奇。
4.鍵盤 F1~F12 在 Mac 完全有別的用途
macOS 裡面 F1~F12 功能完全不同,多半是多媒體類的,例如調整音量、播放暫停、調整螢幕亮度之類的功能,前幾年的 Macbook 機型甚至連 Esc, F1~F12 那排都沒了,變成一個觸控螢幕條 TouchBar。
所以在 MacOS,用 Google Chrome 瀏覽器上網時,按 F12 不會打開 Developer tool(inspector),
按 F5 不能重新整理網頁,重新整理預設是按 Ctrl+R,可以用 Karabiner Elements 的範本 PC-STYLE RELOAD 來設定把 F5 當重新整理。
按 F2 也沒辦法幫檔案或資料夾改名,改名是要按 Enter,然後檔案名字會變成可編輯狀態,但是在某些 FTP client 軟體,按 Enter 想改名字,又會變成把檔案上傳或下載…有一些可怕的操作不一致情況。
5.截圖不是按 Print Screen (Mac 官方的鍵盤沒有這顆鍵)
截圖/錄影就按 Ctrl+Shift+5 或其他組合鍵,不得不提 macOS 內建的截圖+螢幕錄影功能就很好用了,Windows 原生的剪取工具還是 Print Screen/Alt + Print Screen 根本比不上。
如果要吸螢幕上的顏色,macOS 一樣又有內建軟體,在 spotlight 搜尋「數位測色計」就有個簡單勉強堪用的了。
6.Page Down、Page Up、Home、End
這幾顆是文書處理或是寫程式碼很常用的按鍵,在 PC 跟 Windows 的世界,這幾個鍵要怎麼按就很難說,因為Windows 的鍵盤、Windows 筆電的鍵盤配置千奇百怪。
在 macOS 上就很簡單又很複雜,首先 Macbook 筆電的鍵盤/普通蘋果巧控鍵盤(右半邊沒有數字鍵區),都沒有這幾顆實體鍵,要使用得靠 Fn+其他組合鍵。
「含數字鍵的蘋果巧控鍵盤」(這是蘋果官網的商品名稱)有這幾顆鍵,但是 Home、End 的功能跟 Windows 不太一樣(要在一個超過兩頁的文件才試得出來),所以又輪到 Karabiner Elements 出場了…
macOS 接 Windows 鍵盤用 Karabiner Elements 改鍵還有一些缺點,就算改完還是有一些鍵不一樣,例如 VS Code 的按 Alt 增加多游標同時輸入、Ctrl+G 跳至某行…等等,要跟 Windows 一模一樣勢必還要花許多時間調整。
還有就是碰到真的 Mac 鍵盤/ Macbook 還是不會用。而且一些教學還是會用 Mac 原生的按鍵按法來講解,會講說某某步驟要按什麼⌘⌥⇧⌃,但有改鍵的使用者,看到這種快捷鍵教學得再自己「翻譯」過。
結論 如何減少系統轉換陣痛期
1.完全不要用 Windows
一般都說轉換陣痛期、運動的解法是什麼第一天先用1分鐘、少量,後面每天逐步增加…….在此例絕對不要這樣!不要有像我這種在 Mac 接 Windows 鍵盤、每天雙平台混用這種奇筢用法。
要用 macOS 就把 Windows 電腦丟掉,把以前慣用的快捷鍵全部忘記,重新買 macOS 按鍵配置的鍵盤,如果有那種品項完好的 Windows 電競機械鍵盤不知道怎麼處理,我可以代為處理XDDD。
2.文書處理、看影片、上網以外用途的人要小心
最好先確定專業軟體、外掛套件、硬體設備、遊戲,都能在 macOS 上可以運作,而且要能正常穩定運作不會當機。
要是還有軟體不支援 M1 ARM CPU 的,可能要看看原廠商有沒有計劃要更新,因為 ARM 架構的 CPU 會是蘋果後續設備的主流,軟體商一天不更新,使用者可能就無法在 ARM 架構的桌機和筆電上使用軟體,也期待日後會出現可以跑 macOS 程式的平板,
3.準備多一點預算
台幣一兩萬塊的預算,可以組一台在基本用途相當順暢的 Windows PC 主機(不含作業系統和 Office 軟體)。
但是在蘋果的產品嘛…一兩萬只能買到5400轉機械硬碟、8GB RAM、256GB 硬碟等各種「丐版」規格的機器。
如果退而求其次,買二手/官方整新,或是比較舊的設備,可能會有上文提到的部份問題(例如升級新系統也沒辦法用新功能)。
更別提蘋果電腦這種特規零件的機器,除了 Mac Pro 桌機以外,其餘機種的擴充性趨近於零、也幾乎無法自行維修、原廠的維修費又肯定驚人,Apple Care+也不要鐵齒不買,想要有良好的使用體驗,建議需要準備多一點銀彈。
4.購買蘋果全家餐,iPad, iPhone, AirPods, Apple Watch 等等。
這樣就可以享受整個生態系的好處,手機的網頁看到一半直接換成用 Mac 開,電腦 Safari 買東西用手機 Apple Pay 刷臉付款、手機電腦平板的帳號密碼與瀏覽記錄同步,耳機在電腦和平板間無縫切換、用手錶解鎖手機和電腦、在電腦上看手機簡訊…等等諸多神奇方便的小功能。
全家餐中少見的異類大概是 lightning 的耳機還是沒辦法接 Mac mini…
5.把以前使用 Windows PC 的觀念捨棄
例如聽到蘋果電腦運轉時電腦風扇有夠大聲,解決方案是開冷氣,而不是逛購物網站的什麼水冷、散熱零組件專區。
快捷鍵或哪邊用不順手,要自己習慣、檢討是不是自己信仰不夠,不是想要改什麼 regedit、上網抓小程式之類的。