大尺寸4K電腦螢幕不要亂買~6個使用經驗分享
在社群網站上看到,有位大大下單了一台萬元以下的華碩 28 吋 4K 螢幕。我剛好買了同品牌不同型號的,但同樣是萬元以下+4K+28 吋的螢幕,我這台用到都超過三年保固了,不禁想來分享一下,在這個條件下買台萬元以下+4K+28 吋以上的大尺寸螢幕,可能會碰到哪些問題呢?以免接下來有小夥伴拿五倍券去買螢幕,最後一不小心升級了整台電腦、甚至電腦桌,大大促進經濟發展啊!
當初想買 4K 電腦螢幕主要是衝著幾點:
– 想體驗 4K 解析度(3840*2160)的螢幕,還可以把瀏覽器視窗尺寸拉成 21:9(2560*1080) 的比例幫網頁 debug。
– 會作為設計用途,有挑規格看似很漂亮的,如 10bits 原生, Adobe RGB 幾%, sRGB幾% 之類的,但因為我不是做純平面設計或輸出的,也不是做動態影像的,所以沒再挑 Adobe RGB 100% 或 DCI P3 等更高規格的。
– 就是想要更大的螢幕,但預算有限,最好萬元以下,但那時候 21:9 或 30 幾吋的都太貴了,27 吋 4K 字太小了,剛好有台 28 吋的在預算範圍內。
抗藍光、不閃屏是一定要的,我這台還有德國萊茵認證的抗藍光、不閃屏,更新率60hz,反應時間1ms,不過這台現在也沒賣了,螢幕型號就不分享了。這幾年的使用心得大致如下:
28 吋 4K 字太小
28 吋 4K 的電腦螢幕,以下用途真的非常爽:
– 追劇、看電影
– 看比賽
– 同時看監視器多角度畫面
– 玩遊戲
– 使用繪圖軟體((中間露出的的顯示區域更多,比較不會被一些工具列東擋西擋)
– 眼力不錯的使用者。
4K 爽度在於畫面感覺變得更細緻,不容易看出那種顆粒感,或是同一個畫面下可以塞更多視窗,不用切來切去。
但如果是以下這些用途,建議還是買 32 吋以上大一點的 4K 螢幕,或是找解析度只有 2K/1080P 的就好了…
– 單純瀏覽普通網頁
– 都看720P或更差的網路影片
– 大量閱讀文字
– 需要大量操作軟體內部選單的
螢幕一接上 Windows 10 PC 之後,事前已經知道28吋4K解析度的螢幕點距會很小,但實際使用沒想到會小到這麼痛苦,4K原生解析度在工作用途極吃力。
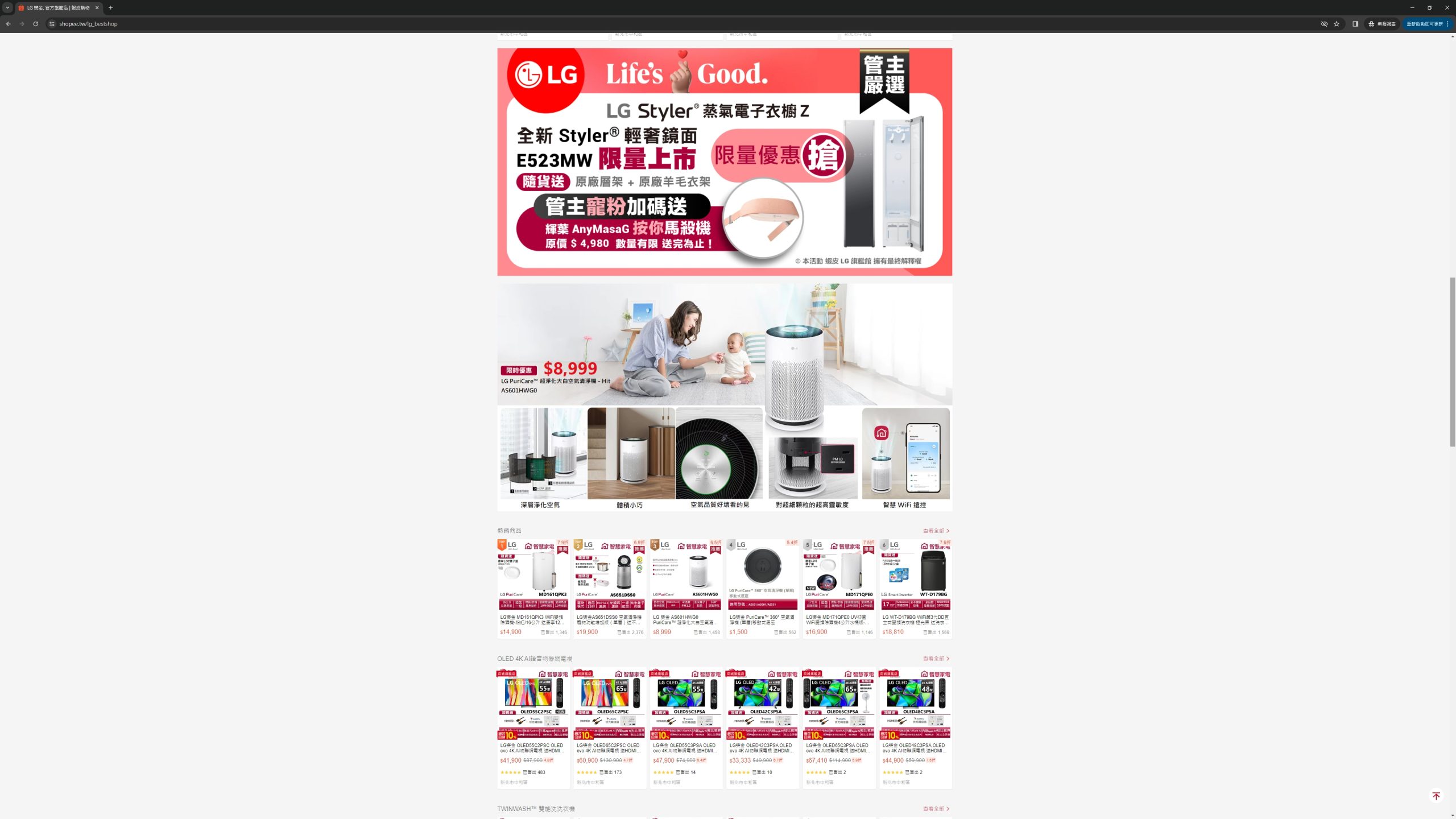
(3840×2160 看電腦版蝦皮網頁)
這邊又要談到螢幕像素密度PPI,可以用螢幕像素密度PPI計算器自己算一下,數字越小,螢幕上看到的字就越大。Windows 的設備算出來 PPI 在 85~110 甚至數字更大的,螢幕顯示的文字都會很小,3840*2160,28吋算下來高達 157 PPI,為了想看清文字靠近螢幕,用電腦容易變烏龜頸、駝背。
| 解析度 | 螢幕幾吋(對角線長度) | PPI | 評語 |
|---|---|---|---|
| 3840×2160 | 28 | 157 | 4K,好小 |
| 3840×2160 | 42 | 105 | 還行 |
| 2560×1440 | 27 | 109 | 還行 |
| 1440×900 | 22 | 77 | 舒服 |
| 2560×1440 | 17 | 173 | 2K電競筆電常見 |
| 1024×768 | 19 | 67 | 舒服 |
| 1920×1080 | 27 | 82 | 舒服 |
註1: Macbook / iPhone / iPad/ Samsung 手機…之類的設備通常有不同的 Pixel Density,是用兩倍或更多的像素點來顯示1px的東西,所以PPI要再除2或除3,所以這類裝置不能直接用 80~110 PPI 來做判斷。
註2: 有些電腦螢幕討論文章可能會用點距來算,例如27吋1920×1200,算出來 27/((1920^2+1200^2)^0.5)*2.54 點距是 0.0303,也可以供參考。但是比較久以前的討論文章,跟現在動輒 27~30 幾吋的環境不同,通常文章內列的螢幕尺寸也比較小…。
但多少 PPI 看起來最舒服? 這個標準因人而異,還會隨年齡增長影響視力,覺得算 PPI 還是點距這些很麻煩,那可以直接到一些展示很多電腦螢幕的大賣場去(例如中壢 Nova 2 樓),去大賣場不是看他們播放的影片,是詢問賣場人員,能不能幫忙切換成瀏覽一般網頁或文書軟體看一下,看看自己能不能接受文字大小跟軟體選單的文字大小,還是作業系統要縮放到 200%,看個網頁文字也要調到 200%?
把系統文字放大、亂調解析度,都容易讓文字糊掉
看網頁可以 Ctrl+滾輪放大,網頁瀏覽器的 DevTools UI 也可以 Ctrl和+來放大,寫 Code 用的 Text edtior 內文區當然也可以任意放大縮小,Word 或 Excel 當然也可以放大,這些都不是問題,但是每天開電腦不可能只用兩三個軟體吧?
問題更多的是內文操作區域調大了,但是右鍵選單(context menu)或主選單、側邊欄(side panel)之類的字還是超級小。
把 Windows 作業系統設定內的文字縮放顯示比例調到 125%, 150%, 200%之後,又會有各種稀奇古怪的新問題,例如:
– 內容放大了,但軟體 UI 的文字還是一樣小。
– 選單文字重疊。
– 有些軟體完全不鳥縮放比例設定,文字還是一樣小。
– 軟體內的文字被切掉或跑版。
– 網頁出現怪異的線條。
一般網頁也是幾乎 RWD 只設計到 1920,更大的解析度要嘛滿版都不滿版,左右留白很多,不然就是跑版。而且因為 28 吋 4K 字太小,一次開雙視窗並排,也不好閱讀…
在 Windows 10 把螢幕原始的最佳解析度 3840*2160 改成1920*1080,文字尺寸100%,字是夠大了,軟體不跑版了,但因為沒有使用螢幕的最佳解析度,螢幕畫面看起來非常糊。如果在工作用途,不知道是圖片本來就糊的? 還是自己儲存圖片時壓縮比例太高,讓圖有毛邊? 文字顯示還莫名的變得超級細。Cleartype調老半天還是覺得超怪。
改接 Mac Mini,4K原生解析度當然字還是很小,但是可以直接 Ctrl+滾輪縮放「整個作業系統畫面」,或是 Ctrl 鍵配上 Magic Trackpad,讓整個 Mac 作業系統畫面像用手機平板一樣 zoomin 然後平移。就算改成 1920*1080,文字跟修圖時看起來相對舒適,比較沒有 Windows 那種嚴重模糊的感覺。而且 Mac 上面的文字顯示有多漂亮就不再提了,海放 Windows 10。
| macOS 顯示設定名稱 | 螢幕尺寸 | 解析度 | PPI |
|---|---|---|---|
| 預設值 | 13.3吋 | 1440*825 | 125 |
| 放大一點 | 13.3吋 | 1280*775 | 113 |
| 放大文字 | 13.3吋 | 1024*615 | 90 |
| 更多空間 | 13.3吋 | 1680*1025 | 148 |
Mac OS 上面還有一個秘密武器叫 HiDPI,某些官方認證的高級螢幕可以直接選擇,一般的螢幕也可以在 MacOS裡面用密技硬開,2K, 4K 螢幕都可以用,開了之後整個畫面變成超精緻,但是悲劇又來了,這台華碩螢幕開了 HiDPI 之後色彩會變得很奇怪(例如整個過亮,分不清#fff跟#eee),OSD跟描述檔怎麼調都沒效,所以後來又把 HiDPI 關起來。
自覺眼力不好的,建議頂多買 28吋2K 或普通 1920*1080的,但是畫面的顆粒會很大,不會像 iPhone, Macbook 畫面那種精緻感覺。
真要買 4K 電腦螢幕,如果空間允許、桌面夠深、上方空間夠高,建議找 30 吋以上的,但是大尺寸的便宜螢幕還有其他雷點,下面會講。
4K 規格的週邊設備比一般 Full HD 的還貴
4K 螢幕也是螢幕,有什麼特別的嗎? 例如我隨便到購物網站擷一張圖:

最高解析度:1920×1200 是什麼鬼? 如果要上到 4K 解析度(3840×2160),並且會接多螢幕,這張顯卡肯定是不能用的,要是購買前東西不看清楚,小心買錯商品,又要退貨。
我當初買的那台 4K 電腦螢幕背後有兩個 HDMI2.0,還有 DP 和 DVI,總共 4 個孔可以插,夠用了嗎?還不夠。
我有 Mac、PC、任天堂 Switch、Chromecast 類設備,算一算至少 4 台要接,有時候會兩台電腦共用一塊螢幕,換言之就是短時間內會在兩個不同訊號源來回切換,例如一些 IE only 或 Windows only 的網頁開發問題,在 Mac 上更新檔案,然後在 Windows 上看結果。或是有些外接硬碟格式或軟體是 Windows only,只能在 Windows 執行然後再傳到 Mac,都算是滿日常的用途。當然不會一天24小時都同時使用,但偶爾插插拔拔、按 OSD 切換訊號源還是很麻煩。
為了不要常常在螢幕背後插插拔拔,於是又買了可以切換鍵盤滑鼠的 KVM,跟那種 HDMI 2.0 4K 的切換器,把兩台電腦跟額外的設備都接到 HDMI 切換器上,只要按一下切換器的按紐,就可以輕鬆控制螢幕要顯示哪一個裝置的畫面。
但實際使用上沒有這麼方便,切換時反應速度有點令人難以接受,甚至常常會出現沒訊號,所以按了切換器之後沒畫面,不曉得是切換時 lag 導致切到沒開機的設備,還是真的螢幕畫面比較慢才出來?
最後還是放棄任何轉接設備,回歸螢幕背後插拔大法,KVM也雪藏,改用那種雙模的無線滑鼠與鍵盤,省得 KVM 跟滑鼠鍵盤又把電腦桌整線問題搞得更複雜。
後來看一些專業網路直播的業者在介紹,原來這種小小台的 HDMI 切換器只是入門級產品,使用體驗就是這麼差,想要接近「無縫切換」,要找「導播機」之類的設備才行。
這邊就開始掉入另一個坑,從訊源(例如線上影片平台)、輸出設備(顯卡之類的)、各種轉接頭、線材、到螢幕本身,任何一項4K 規格的週邊設備呀,比一般的還貴,買了也不一定好用。
然後線材也是不敢亂買,只敢買包裝上有寫 4K, HDMI 2.0、HDMI 2.1 的,當盤子買一些看起來比較厲害的線,以免買回來用了之後發現**解析度只能到 1920*1080,或降級變成 30Hz **還是怎樣的,幸好我還沒有買那種 4K+120Hz 之類的螢幕,不然又掉進更大的坑裡了。
大螢幕看電影或接遊戲機,建議買有內建喇叭的
因為以前有一台舊螢幕有內建喇叭,但是後來螢幕喇叭壞掉,會一直有滋滋聲底噪,底噪有時候還會因為螢幕顯示內容而變化! 非常神奇。所以下定決心以後買新螢幕都不再挑有喇叭的。而且 HDMI 跟傳統的 D-SUB 或 DVI 不一樣,HDMI 的傳輸訊號就包含影像和聲音,所以螢幕接 HDMI 的話,耳機插在螢幕背後的耳機孔就有聲音,一直以來都接耳機聽,或是另外用手機平板來播放有聲媒體。
購買這種高解析度又稍微大一點的螢幕,總是會計畫趕不上變化!
想不到買了螢幕之後多了個數位加速師「新冠肺炎」,線上會議、遠距工作成為顯學,連院線片電影也直接在 Disney+ 之類的 OTT 平台上隨選播放。電視盒、各大OTT、線上影視APP越來越強,內容越來越好看,沒有喇叭的螢幕這時候就很不方便。如果不是對音質有特別要求,空間有限的情況下,還要再買個很少用到的喇叭來佔位子?不如一開始就買有喇叭的螢幕。
本來沒有在玩什麼遊戲大作,也壓根沒有想買遊戲機,想不到後來有個遊戲叫「健身環大冒險」…不但非要買遊戲機才能玩,而且玩的時候不是坐著的,有線耳機也沒法用,真的買個喇叭會比較方便。
正因為如此,到目前為止還不知道健身環的音效是啥,一些不看畫面的動作也不能做,我想這是個人問題。
(註:Switch 在2021/9的作業系統更新後,可以直接跟藍牙耳機連線,用 AirPods 實測是可以用的)
本來有用螢幕搖臂或旋轉架的,為了大螢幕可能也要重買
我本來有 2 個螢幕旋轉螢幕座,一個是可以調整螢幕高度跟旋轉90度的螢幕底座,另一個是那種夾在桌板的螢幕架(螢幕搖臂, FOGIM TKLA-1022-SM夾式,入手價近 $1900),可以更方便的達成更多觀看角度需求,並釋放桌面空間,不用多一個腳架積灰塵、佔位子。
但是螢幕尺寸 27/30 吋在螢幕支架選購上似乎是一個分水嶺,在這個尺寸以下,看是要挑便宜的? 千元以下隨便挑;要挑造型好看的? 或是要有整線或某某功能的? 螢幕小的話,螢幕支架閉著眼睛隨便買都行。
但在尺寸較大的螢幕上,以前買的便宜螢幕支架又會通通武功全廢,極大機會遭遇:
- 螢幕太重,螢幕搖臂裝上去會抬不起頭。
- 太小支(太矮),沒辦法轉90度,會卡住
- 某些角度要把螺絲鎖死,不然螢幕會垂頭喪氣或是左右不平均,但鎖死之後螢幕支架的調整靈活性大幅變低。
- 螢幕架的搖臂拉得長一點,下方懸空,打字時撞擊傳導到桌面,再傳導到螢幕架上,整個螢幕都在晃。
後來很長一段時間沒有我是沒再買新的,就將就著用。本來有在用搖臂、螢幕架的人要注意,一開始想說只是買了一塊比較大的螢幕? 卻有可能導致螢幕架、桌子的全面升級。
還是又買了新的 樂歌DLB502
後來用 MOMO 購物的生日 300 元折價券入手了一個新的螢幕搖臂,樂歌 Loctek 的 DLB502,只要800多塊,比之前買的 FOGIM TKLA-1022-SM 還便宜了一千多塊,果然中國品牌在價格上的競爭力就是非常強大。
用起來也是非常滿意
1.這組是夾桌式、穿孔兩用,零件給得很足,整個外箱用小米電競磅秤一量近3.5公斤,夾桌零件的上下兩邊都有附厚厚的橡膠墊,用木桌的比較更不用桌子會有痕跡。
2.雖然商品說明只寫到 32 吋,但是裝 34吋 21:9的螢幕也可以正常使用,不會垂頭抬不起來。
3.零件跟不同尺寸的螺絲比較多,但螺絲跟工具包有編號,很容易跟說明書對上
4.VESA支架有墊圈,上方兩個有缺口設計,可以先螢幕背後鎖好兩個,勾上去,再輕鬆鎖下面兩個,不用像之前買的支架還要找東西墊螢幕、對角鎖螺絲、四顆鎖完才敢放手之類的,安裝非常輕鬆。

5.有三角手把可以直接把夾桌的地方轉緊轉鬆,不像之前的 FOGIM TKLA-1022-SM 每次打掃時拆裝就要出動內六角扳手,非常方便。
6.直接用手移動螢幕就可以輕鬆調高低、前後、朝左朝右,也不會垂頭。之前的螢幕支架 FOGIM TKLA-1022-SM 調高低是要用搖的。
當然還是有些小缺點,也許官網商品說明只寫到 32 吋是有原因的,例如打字時手稍微用力一點靠到桌上,螢幕就會搖。因為 21:9 螢幕太長,螢幕一邊會掉的比較低,解決方法是拿東西撐著,或是讓螢幕降到最底下,就不會晃,也不會水平不一樣高了。
但整體來講這組樂歌螢幕支架的 CP 值還是非常高,使用跟安裝都很方便。
雙螢幕使用問題多多
我的 Mac Mini 版本比較舊,作業系統更新後也沒辦法使用 Sidecar (用 iPad 當 Mac OS 副螢幕的功能),就算能用,那麼大的 iPad 動輒上萬塊也不便宜。所以目前是接雙螢幕,4K 大螢幕當主螢幕,舊的小螢幕當副螢幕,網路上很多電腦桌面分享文不也是這樣嗎?想不到這又是另一個苦難的開始…
- 上述的顏色問題又來了,因為兩個螢幕不同尺寸不同規格,也沒有租校色器定期校色,一個螢幕是放設計稿,一個螢幕是網頁,明明使用同樣 HEX 或 RGBA 色碼,兩個螢幕看起來顏色卻會不一樣,使用時常常腦筋混亂,是不是廠商給檔用到 CMYK? 還是按到 PS 的 Ctrl+Y 模式?還是色塊雖然是某某色碼,但其實還有套到 opacity 或 blend mode 之類的?容易疑神疑鬼,幸好我是做 web 的,很多地方都是靠數值不靠肉眼感覺,要是做平面設計的朋友遇到這種情況應該更痛苦。
- 因為兩個螢幕解析度不一樣,所以同一視窗不能放在兩個螢幕中間,不然那個視窗會被強制放大或縮小,不會顯示得一樣大,位置也接不起來。同一視窗拉大到跨螢幕放置也會有問題。
- 除了螢幕硬體天生的 IPS Glow 或漏光之類的,螢幕越大,又買便宜螢幕,有更大機率碰到陰陽屏,陰陽屏就是那種上下或左右色差的螢幕,本來整個螢幕應該都要顯示一樣顏色,但是陰陽屏卻有下面比較淺,或是某一邊比較淺的感覺,室內燈光或觀看角度怎麼調都一樣,有些22/24吋螢幕也有,懷疑是不是自己 code 寫錯還是圖做錯,常常用數位測色計滑老半天。
- 有些軟體似乎沒有為雙螢幕來調整,例如移動工具列位置到副螢幕,有時候重開機後會跑回主螢幕(或是相反),或是有時候只用一個螢幕(訊號線拔掉),開機後視窗或工具列位置會在主螢幕跟副螢幕「中間」,或是軟體在副螢幕按滑鼠右鍵,結果選單出現在主螢幕之類的等各種怪現象,網路上可以找到其他的苦主範例。(Menu panels appear on wrong monitors in dual monitor setup)
- 試過各種擺法,例如主螢幕在正前方,旁邊擺副螢幕,或是上面放副螢幕,而當眼睛在主副螢幕游移時,因為兩個螢幕的距離、文字大小都不同,可能因為眼睛對焦距離不同還是什麼的,會容易覺得眼睛很累,這種同時兩個畫面作業的需求,更好的解法大概是32:9的曲面螢幕吧。
關於螢幕顏色、雙螢幕之類的,YouTube 上有一些 Macbook M1 外接螢幕的影片也有在講這些事,如果是用 Macbook 的,還可以設法把外接螢幕調成接近筆電的顏色,但我不是蘋果筆電,沒得對照…
小心電腦跑不動 4K 解析度
上面講到購買 4K 螢幕的一些線材或是周邊設備,需要挑選較高等級的,要仔細看規格寫解析度和螢幕更新率支援到多少,不然接上去會變成只有 1080P、30Hz 或是發生各種怪問題。
但如果不談那些附加設備,單論「顯示」來說,核心組件就沒有特別高階的電腦,本來看網路影片、打 LOL 都還算順的,想用五倍券拿去買4K電腦螢幕,打電動視野比較大,還可以順便看高畫質的 NETFLIX?這想法很危險啊!
當初買 4K 螢幕的時候,我的 PC 上沒裝獨立顯卡(上面有講我不玩遊戲大作的),就用 CPU 的內顯 Intel® HD Graphics 4400 來擔當顯示大任,但發現幾乎只能拿來看網頁跟打 Word。想要做稍微進階一點的功能,例如修個圖片、看 YouTube 影片,在 4K 解析度下很容易卡頓,解決方法要嘛 Windows 系統只開 1080P(那買4K螢幕幹嘛?),要嘛就要升級硬體設備。畢竟我不玩遊戲大作,當時就只花了兩千出頭買了張顯卡,解決修片和看片的卡頓,讓各種基本用途基本能順順跑。
如果需求更高階,例如:
- 買來玩各種最新出的 3A 遊戲大作,遊戲解析度+螢幕解析度都要開到 4K 而且要順跑? 中階顯卡肯定是不夠用了
- 剪接影片,會更仰賴 GPU 的效能,還有顯卡越新,裡面的影片編解碼機制會越多
- 網路即時直播,需要更大的網路上行頻寬
- 螢幕錄影,4K因為解析度更高,錄的過程也可能更卡,可以考慮換成 Intel 12 代的大小核機制。而且錄出來的檔案更大,需要準備更大的硬碟空間,或是降成 1080P 就好。
- 以上的事都有,還要接雙螢幕/三螢幕,這會更仰賴顯示卡記憶體容量
- 甚至要挑戰 8K、或是高更新率 120Hz、240Hz 的世界?
那可能一不小心就踏入換顯卡、改水冷散熱、換 1000W 電源供應器,甚至換房間插座和延長線的世界了。買了高階顯卡之後,搞不好還想說趁電腦閒置的時候順便來挖礦? 明明一開始只是想換個螢幕而已啊!
前陣子整理一台舊電腦,發現播影片會卡(事實證明Q6600還是E8200的核心數跟奈米製程之爭,在這麼多年之後毫無意義,會卡就是會卡),拿當初那張顯卡裝上去測一下,很順,那來買一張新的顯卡好了?之前一直聽說挖礦造成顯卡荒,沒特別在意,結果現在打開各種電腦顯示卡的購物網站或拍賣:
– 當年兩千元出頭的卡,跟現在差不多價位帶的顯卡(GT730, GT1030)相比一下相關性能數據,想不到4年前的卡效能分數竟然還比較高! 這樣花更多的錢買低階商品幹什麼。
– 有一些應該是中國政府宣布禁止挖礦後,礦機換下來的顯卡在賣,算是相當便宜,但是歷經挖礦全天高效能運轉操過的東西,還從對岸出貨,不敢買。
– 有一些全新萬元以下的顯卡,但是不單賣,只賣給要裝整組電腦的。
– 有一堆全新,一張好幾萬塊的顯示卡。
要找一片不玩遊戲的顯卡也這麼難,最後就不買了。
結果又買了一台 21:9 的 34吋 2K 螢幕,但想像中的螢幕分割高效率作業仍然沒有來臨
話說後來又趁五倍券的機會入手了一台 LG 34吋 21:9 的 2K IPS 螢幕 34WL500-B,扣掉五倍券只要 $3000 多元,這台是 LG 34吋 21:9 最便宜的機型,不然同樣 LG 34吋 21:9,規格再上去(4K、曲面、或功能更多的)就要超過 $15000 起跳了。
因為以前沒用過 21:9 螢幕,想說買 29 吋的就好,經過賣場人員提點才發現,29 吋 21:9螢幕的面板高度可能會比一般 27 吋的 16:9 螢幕還要矮!而我買的這台 34 吋 16:9 螢幕的面板高度(扣除底座、螢幕邊框等等),跟之前那台 28吋4K的面板高度幾乎一模一樣,都是 33 公分左右,下面我又隨便找兩台來比較:

新螢幕的解析度只有 2560X1080,螢幕更大,解析度較低,這麼大的 2K 螢幕帶來的效果,就是圖片和文字邊緣粗糙的顆粒都跑出來了,感覺像是自己眼睛變好了,文字變大,閱讀變輕鬆了。
21:9螢幕帶來的感覺只有視野變更寬,本來預期 21:9 螢幕可以帶來的螢幕分割高效率作業,仍然是沒有來臨,舉幾個例子:
– 例如把程式碼編輯器視窗擺在螢幕的半邊,這個寬度其實比一般 1920×1080的寬度還小,程式碼顯示上斷得更多行。
– 那麼讓瀏覽器佔半個螢幕呢?瀏覽器的網頁顯示區域跟 DevTools 要在這個半邊螢幕同時顯示,畫面變得很擠,不好用。
– 設計軟體佔半個螢幕呢?畫板區域變得很小,圖層、文字工具列跟一些其他的工具列 panel 就佔掉大半,除非只能把 panel 都縮小到只剩圖示,要用時再點開,操作時還是很麻煩。
以下放一張實際截圖,在解析度 2560 的 21:9 螢幕,左邊網頁是 1920px,右邊則是放 Devtool,可以看到 Devtool 能顯示的資訊其實也沒多少。
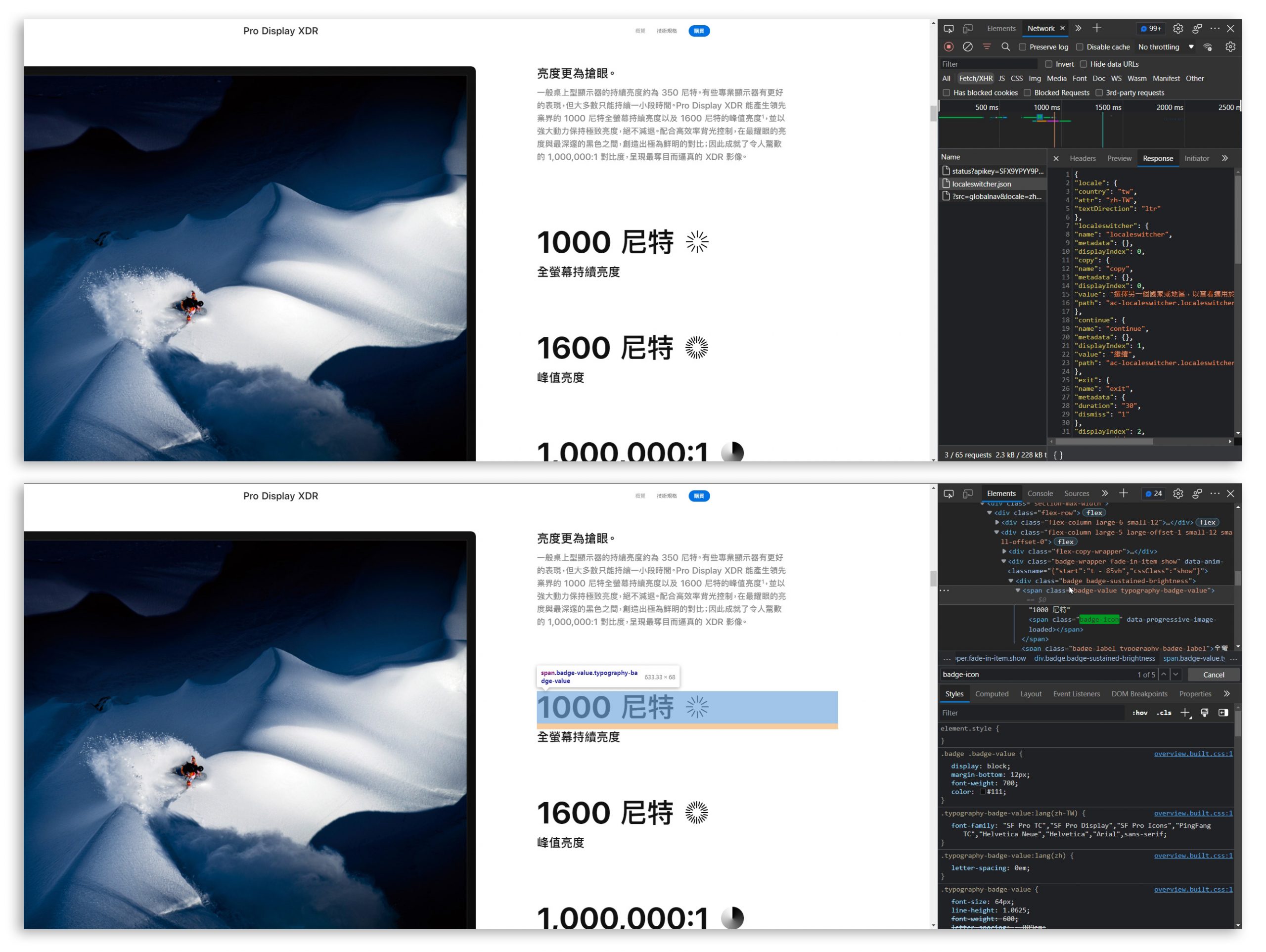
不過還是有很多用途適合 21:9 螢幕
- 一邊上網、另一邊看球賽或比賽直播
- 一邊用 word 打字,另一邊放 PDF 對照資料或查資料的瀏覽器視窗
- 一邊是視訊會議視窗,另一邊開網頁查資料
- 常常要用 Excel 打那種很多欄的報表資料或電商的商品匯入表
- 只用繪圖軟體,中央畫板區域可以顯示更多內容,不會被一堆左右工具列擋住,但換句話說也就是切換圖層、點側邊工具欄的時候,游標要移動更長的距離。
附上一張 21:9 的 ultrawide 螢幕的真實擷圖,一半螢幕放文書軟體,一半開維基百科,如果要開的網頁或軟體設計得當,其實還挺好用。
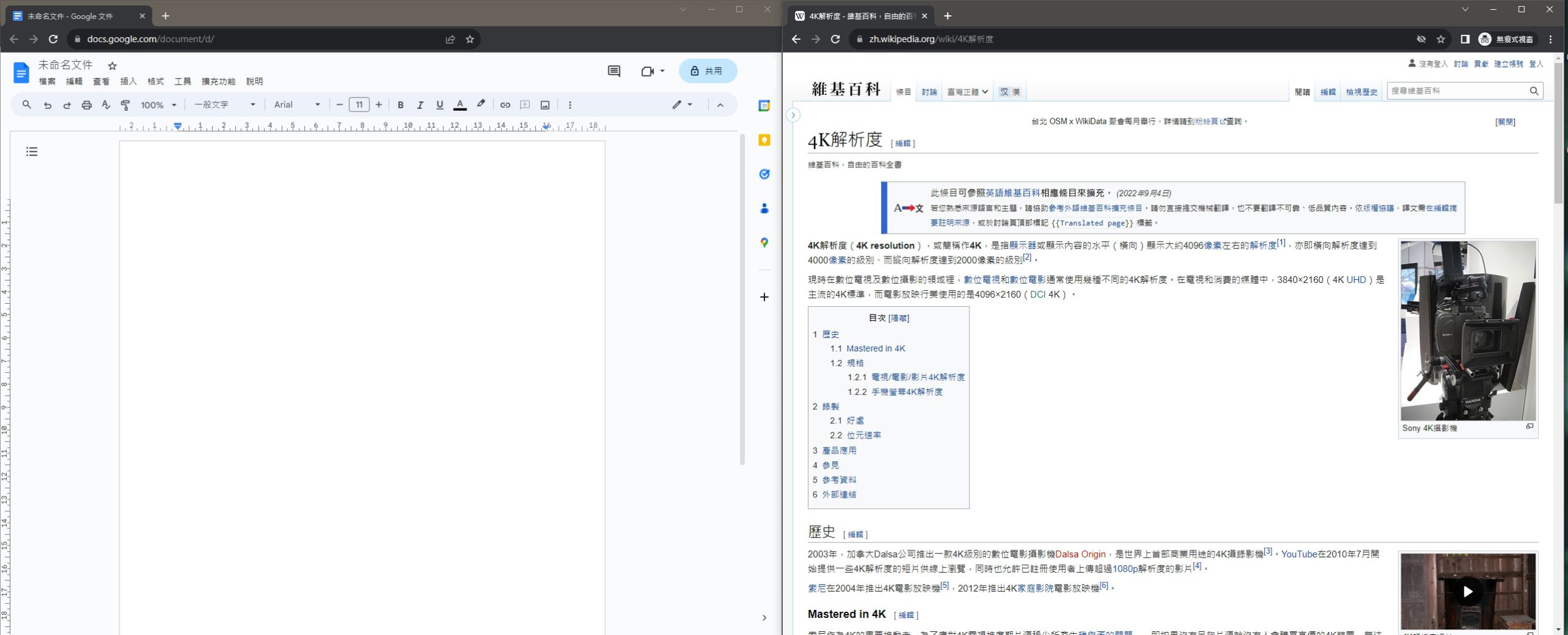
總結
電子產品進步很快,同樣一萬塊,在四五年前跟在現在肯定有不一樣的買法,有更多的選擇。如果預算無上限,肯定是把 LG 的 4K OLED 螢幕 C2 系列、Apple 的 Pro Display XDR、三星的各種高階螢幕通通都買回來,一週七天每天換一台用。
但如果只是一般預算有限的市井小民,想要用 4K 解析度看片、玩遊戲,享受 4K@60Hz 或更往上的世界,有時候不是光買一台螢幕就好了,可能要換一台電腦、換螢幕架、換桌子、換網路、換線材或其他設備…不可不慎。
其他延伸閱讀
- 為何常有人說 OLED 顯示器不適合文書使用? 淺淡常見 OLED 面板像素結構特性及限制 文中提到一個面板像素排列問題,如果系統無法處理時,顯示文字時邊緣會跑出洋紅色及綠色的彩邊(連結的內文有照片)。
這位買了 Dell 的27吋 4K 螢幕,使用後發現了一些單單看技術規格完全不會發現的問題,像是:
– 捲動網頁時會看到螢幕有殘影(Dell 螢幕的響應時間設定問題)。
– 網頁的漸層圖片顯示會有斷層,但其他螢幕沒有,顯然不是網頁的問題,最後調整了 macOS 系統對於螢幕的色彩描述檔。
– 白色顯示偏黃(Dell 螢幕的 SmartHDR 設定問題)
– 螢幕只有中間清楚,四角都會偏光反光,晚上容易看起來不清楚、造成眼睛疲累。
完美适配MacOS/真·全面屏4K显示器飞利浦279C9上手测评
螢幕看起來不錯,不過這個預算可以再捏一點上 LG UltraFine 5K 了。
影片中同樣提到了一些可能光看規格參數挑螢幕時,可能不會發現的地方:
- 螢幕邊框設計,是否會凸出面板包邊,在組雙螢幕時較為明顯
- 可視角度的影響到底有多大
- 可充電和傳輸資料的全功能 TypeC 口。有些人用 Macbook 外接螢幕,發現筆電闔起來,外接螢幕會跟著暗掉? 還要做一堆設定跟買其他的軟體? 其實如果螢幕有這個全功能 TypeC 口的話就不用這麼麻煩
- 包裝內有附多種線材,不用自己另購。
- 螢幕 90 度旋轉好不好用。
- 底座漂亮有質感,不是塑膠底座,或是很佔空間的奇怪造型。
失算 ! 買了第二個螢幕,結果跟自己想像的不同,買螢幕要注意哪些事 ? 【貝爾熊派】
這位 YouTuber 有剪影片校色和玩遊戲的用途,先後買了兩塊不同型號的 MSI 螢幕,影片中提了一個重要概念:
「買同廠牌的螢幕,想說螢幕顏色看起來會一樣? 結果還是會有色差,怎麼調都不行」
「即使同型號的螢幕,不同批生產的顏色還是會有差異。」
值得大家借鏡。
也許有人會想說,怎麼不花錢請人校色呢? 我可以先簡單回答一下:
– 校色儀器可不便宜,而且要自己會操作。
– 買二手的? 有些校色器會拿出來賣,就是原廠停止支援,因為太新的作業系統不能用,淘汰後要跟著買新的。
– 用租的,需要自己會操作。
– 螢幕抱去給人校? 這種幾千塊的螢幕,假設每年定期校色,用到螢幕壞掉,累積的校色費都可以再買幾台新螢幕了。而且有些牽涉電腦系統設定跟使用的繪圖軟體設定,不然校色完抱回家插到自己電腦上,設定不對,一樣還是做白工。
– 請師傅來到服務,還會有到府服務的車馬費,而且通常有區域性。
校色器很貴買不起,可能是因為那個是給案件規模和獲利有到一定程度的專業公司使用。
這觀念可能跟網站資安方案或弱掃一樣,簽約費或每年費用動輒十萬百萬很貴? 一些銀行或是重要的機構也是用同樣的服務,而一些產業可能沒有銀行這麼會賺,自然就覺得那些服務很貴,而且不用好像也不會死?
Apple Studio Display 開箱 & 三個月真實使用心得:蘋果終究是蘋果,連螢幕也有最強生態圈體驗 – Anson Chen 安森
全方位 BenQ PD2725U 開箱實測 VS. 蘋果 Studio Display 體驗心得,為什麼我選擇了後者?真的適合搭配 MacBook Pro / Mac Studio 外接嗎?
這位 YouTuber 有拍片剪片、玩遊戲,本身也有在接攝影案,還有經營電商自己拍照修片。
歷經了先買一台比較便宜的,最後還是又買了 Apple Studio Display 螢幕的過程,
兩部影片算是完整敘述了 BenQ 那台除了外觀塑膠感之外,還有一些連接埠、與 Apple 筆電連接的問題。
ROG PG32UQ评测:32英寸4K 155Hz的HDMI2.1次旗舰电竞!华硕PG32UQ评测报告 – 小雪人兄弟
小雪人兄弟的頻道有滿多的螢幕測試,不只是普通的開箱、外觀隨便拍一拍,還都有使用儀器測試。
影片6分24秒左右有一個螢幕色域天梯圖,ROG PG32UQ 是排在第一名。
我是覺得即使預算不到台幣萬元,也建議看看一些更貴的螢幕都有些什麼功能,不要想說自己的某些需求應該很簡單,隨便一個新螢幕都可以達到? 從一些高階螢幕的測試影片,可以認清那是一些自己的預算,甚至當今科技都無法達成的需求。