2024 年的編輯 PDF 文字軟體,免費而且無浮水印
小時候有一次做作業的時候,把 PDF 檔案丟到那種「免費線上 PDF 工具」去做一些文書處理操作,
過幾年,上網搜尋時偶然發現檔案莫名奇妙出現在那種下載盜版雜誌/電子書的「在线文档分享平台」,離譜的是下載竟然還要買點數?
因為只是中間過程的一個草稿,不是最後交出去的那份,所以肯定不是老師拿去分享的。
上傳檔案的人名我也不認識,寫信給平台當然也不管,
從此以後對於什麼線上 PDF 萬能工具箱總是敬而遠之,怕一不小心又幫平台貢獻資料,異地備份在網路上。
在一些日常文書作業中,如果只是要儲存成 pdf,這都非常容易。
– Office 軟體: 選擇另存新檔成 pdf
– Google 文件: 檔案>下載>pdf
但如果要編輯 pdf,那麻煩就來了,
如果只是想要單純改一下 PDF 的文字,也不會頻繁使用,以下介紹一些可以免費編輯 PDF 文字的方法:
| 名稱 | 費用 | 字體或排版跑掉 | 作業系統 |
|---|---|---|---|
| Adobe Express | 每月10次免費 | 不會😃 | 網頁版 |
| Canva | 免費 | 會跑版 | 網頁版/手機APP |
| Microsoft Word | 付費💵 | 會跑版 | Windows/macOS |
| PDFgear | 免費 | 不會😃 | Windows/macOS/iOS |
| macOS 的預覽程式 | 免費 | 不會😃 | macOS |
免費試用 Adobe Express 線上版編輯器
Adobe Express- 編輯PDF
作業系統: 網頁線上版,Windows/macOS 都能用。(Adobe Express 有 iOS APP ,但裡面沒有提供編輯 PDF 的功能)
這是 Adobe 在 2023 年下半年推出的線上工具,編輯 PDF 只是其中一個小功能。
本文介紹的大部分軟體都容易在編輯、匯入 PDF 後發生各種跑版情況,但 Adobe Express 幾乎可以完美編輯
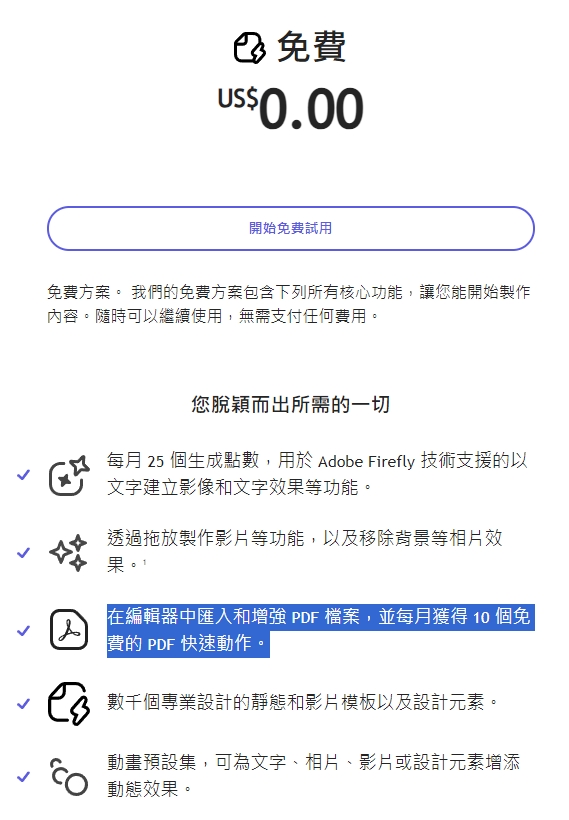
目前 Adobe Express 有免費方案可以使用,不需要付費訂閱,也不需要先輸入信用卡,只要用 email 和手機號碼註冊帳號。
免費版有每月 10 個免費的 PDF 快速動作額度,付費版一年 $99.99 美金則有無限量的 PDF 快速動作。
要注意使用時不要點到上面那個匯入檔案,要用下面 Quick actions 裡面的編輯 PDF:
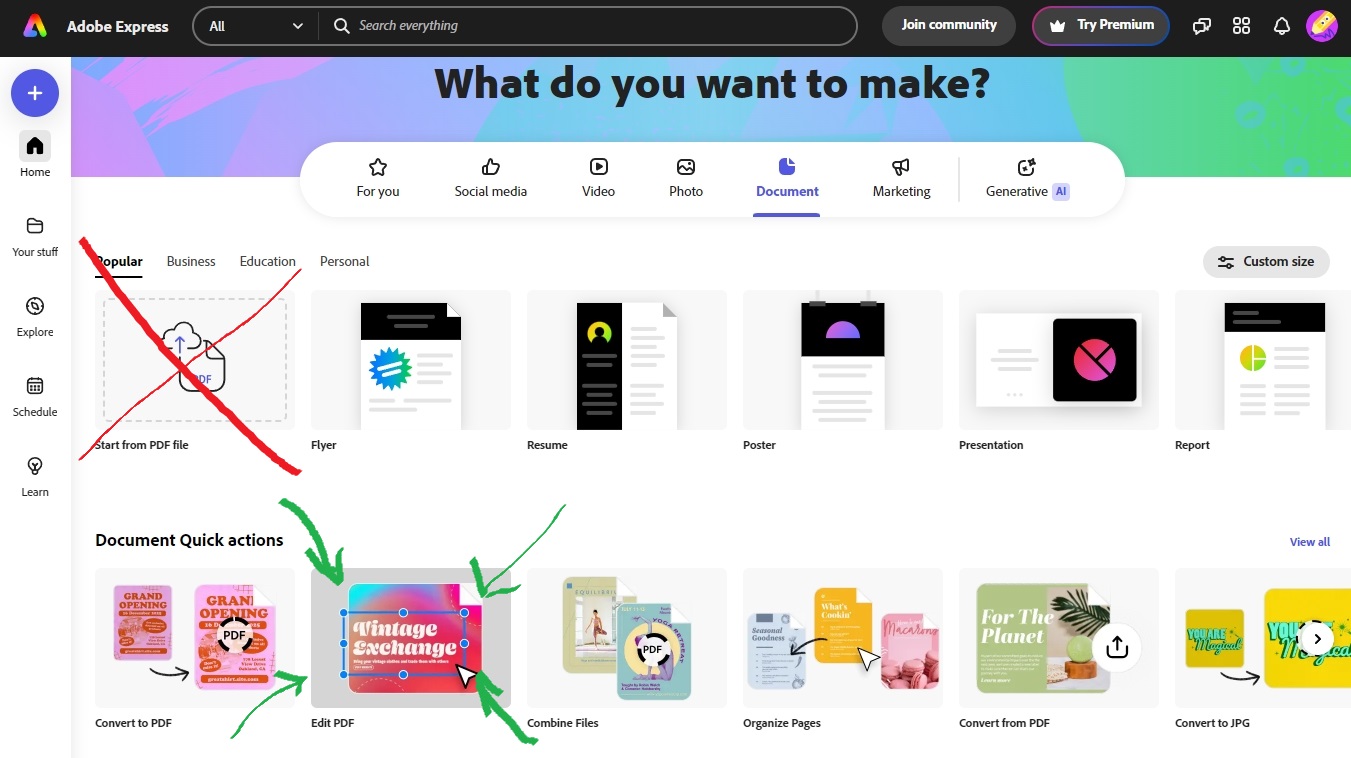
匯入檔案那邊有一個功能比較完整的編輯器,
但是 PDF 檔案上傳之後,系統會先處理一遍,然後中英文文件都很容易碰到 lmport failed : We do not currently support converting content in this language. 或是各種奇怪的錯誤訊息,字體也容易跑掉。
用 Quick actions 裡面的「編輯 PDF」就很順利,文件長得跟原始檔案一模一樣,可以輕鬆修改文字,然後存檔下載收工。
使用 Adobe Express 編輯器,與使用 Quick actions 兩者的編輯介面差異如下:

優點:
免費版一個月可以使用 10次,就算真的用量很大,訂閱費用也比 Adobe Acrobat 便宜很多。
又要講跟 PDF 編輯無關的題外話,Adobe Express 免除了傳統 Photoshop 那種大型軟體的專業感、複雜感,操作更親民,而且由於 Adobe 在此領域的長久技術積累,不只是可以拿來編輯 PDF,許多用途上用起來感覺是本文最好的軟體。
有人認為 2023 年才推出 Adobe Express,要跟 Canva/Capcut/Microsoft Designer 打對台,會不會對市場反應太慢? 但前幾年 Adobe 光靠轉型訂閱制穩定獲利。而且軟體開發不是懷孕生孩子,1個女人懷孕到生產要10個月,找300個人就能在1天生出孩子? 軟體 2023 年才發佈,但 Adobe 肯定很早就開始計畫了。Adobe 的生成式 AI 現在也非常好用。
90 分鐘的電影不是把 9 部 10 分鐘的短影片接起來而已,難度是不同的,其他工具也許在簡單需求時非常好用,但一旦需求和複雜度開始疊加,就需要更好用的工具和服務來輔助我們完成工作。
缺點:
1.如果 PDF 有編輯鎖定,要先想辦法解除,否則無法編輯。
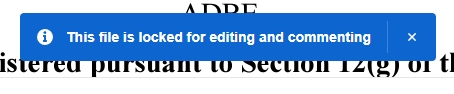
2.因為這是雲端線上版軟體,只能用 Adobe Express 提供的字體。
如果碰到文件使用特殊字體的話,必須要Adobe 付費企業帳號才能上傳並使用自己的字體。
如果字體都是通用字體,或是編輯過的字體看起來不一樣也沒差的話,那 Adobe Express 就很適合。
免費版帳號使用 Canva 線上版編輯器
Canva
作業系統: 網頁線上版,也有手機 APP,但是手機小螢幕操作比較不方便。
Canva 除了可以做圖、做簡報、做網頁,也擁有各種文件範本,剛好也有編輯 PDF 的功能。
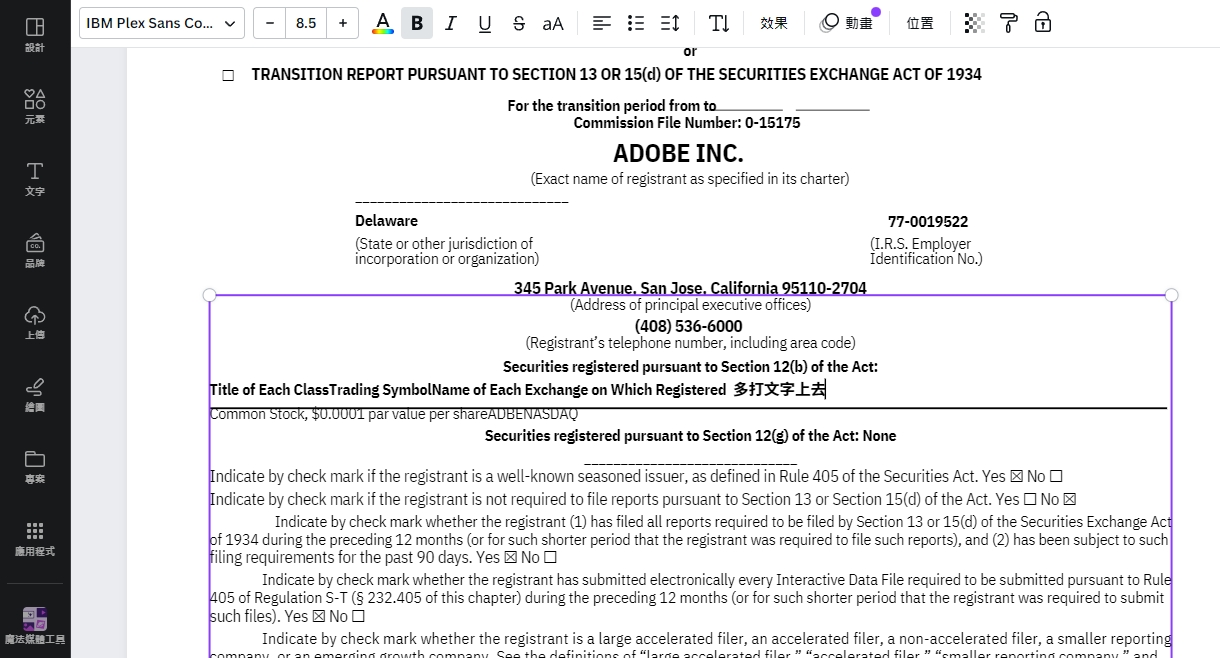
(有些線跟文字位置已經跑掉了)
1.登入 Canva。
2.從左邊選單的「專案」或「首頁」區域,都可以將 PDF 檔案上傳。
3.選擇編輯檔案,從編輯器內就可以看到文字變成可以修改的狀態。
4.編輯完畢後,選擇選單上的檔案>下載,格式選擇 PDF,就可以得到修改完成的 PDF 檔案。
優點:
註冊帳號之後可以免費使用。匯入匯出 PDF 檔是免費方案也可以使用的功能。
缺點:
1.由於匯入時會經過一個轉換步驟,所以有很大機會看到 PDF 的字體或格式跑掉。
2.依照官方說明匯入PDF – Canva 說明中心,PDF 有頁數與大小限制
– 你可以匯入最多300頁的PDF檔案。
– 你可以匯入大小上限為100MB的PDF檔案。
本機 Microsoft Word 直接開啟並編輯 PDF
如果電腦上有裝 Microsoft Word (不是 Starter 或什麼簡易版),那可以像一般開啟檔案一樣,直接從檔案>開啟,選擇 pdf 檔案,運氣好的話一樣可以編輯 PDF 檔案內的文字,然後存檔成 PDF。
網頁版的 Office 是沒有這功能的,pdf 傳上去只會變成供檢視用途的檔案。
優點:
不需要另外申請帳號,沒有使用次數限制。
缺點:
1.Microsoft Office 要花錢購買,有些地方可能是用 Google Docs 之類的來做文書,卻要為了編輯 PDF 另外安裝軟體? 聽起來有點奇怪。
2.用 Microsoft Word 開啟 PDF 時會看到警語
Word 現在就要將 PDF 轉換為可編輯的 Word 文件,這可能會花點時間。產生的 Word 文件會最佳化以便您編輯文字,因此看來可能不會和原始的 PDF 完全一樣,特別是原始檔案含有許多圖形時。

這個真不是微軟在客氣,有極大的機率發現打開來的檔案字體跑掉、版面錯誤、剛剛好換頁的地方跑掉,內容消失…等問題。
用 PDFgear 在本機編輯文字
PDFgear
作業系統: Windows、macOS、iOS
PDFgear 是一個免費的 PDF 軟體,主打的就是 PDF 萬能工具箱,除了各種 PDF 轉檔、合併、辨識功能之外,PDF 文字編輯也是它的功能。
只要打開 PDF 檔,然後進入 “Edit” 模式,就可以輕鬆編輯檔案內的文字。


優點:
1.PDFgear 真的是完全免費,檔案也不會有浮水印什麼的,軟體也沒有付費版或廣告,表面上完全不知道公司是怎麼獲利的。
2.還有類似 Microsoft Edge 那種 AI 總結文件、AI 問文件內問題之類的 PDFgear Copilot 功能,但不是在電腦本地跑LLM,會把資料傳到遠端,網路斷線就不能用。神奇的是這個 PDFgear Copilot 功能也是免費的。
3.因為是本機 PDF 軟體,所以只要電腦有安裝文件內的字體,比較不會發生編輯時字體跑掉的問題。
4.不會像本文有些軟體,匯入編輯之後版面跑得亂七八糟。PDFgear 的版面算是滿正常的,
缺點:
1.在 Windows 軟體每次開啟時,都會將 PDF 預設開啟程式替換成 PDFgear,需要從 PDFgear 的設定中改掉。
2.軟體有多國語系,但中文版只有簡體中文。
3.對於資安問題它們有做一頁 Is PDFgear Safe? Virus Test and Social Proofs,他們的說法是軟體都有正常手續申請簽章,還有許多國外科技媒體推薦,PDF GEAR TECH PTE. LTD.中辦公室地址資訊是在新加坡,所以…敢用的就用。
用 macOS 內建的預覽程式編修 PDF
作業系統: macOS
預覽程式就是 macOS 系統內建的,可以用來看 PDF 跟看照片的萬能工具,有照片格式轉檔、照片裁切旋轉加註解、合併或移除 PDF 頁面等眾多功能,可參考蘋果官方的預覽程式使用手冊。
如果只是要文件印出來是好的,也不特別在意字體什麼的問題,那可能只需要畫一塊白色矩形把原有文字蓋住,然後打新的文字上去,預覽程式完全可以輕鬆勝任。

1.點開上方的標記工具列
2.使用文字工具和形狀工具,把原有的文字遮掉。
3.矩形可以按滑鼠右鍵(筆電觸控版雙指長按),調整顯示順序。
4.修改完畢後選擇檔案>輸出,格式選擇 PDF,並輸入一個新的檔案名稱。
同樣的 PDF 編輯思維也可以用在 iPhone、iPad 上面。

1.下載 PDF 到手機內(不要用網頁瀏覽器開啟 PDF)
2.打開檔案 app,找到 PDF 檔
3.點擊角落的標記按鈕(圖示像一個筆頭的)
4.可以選擇輸入文字、插入矩形、插入圖片、插入手寫簽名。
5.新輸入的文字區塊,還有簽名檔圖片,都可以拖曳移動位置,或是拉住角落的圓點調整大小。
6.點右上角完成,儲存檔案。
優點:
有蘋果桌機、筆電、iPad、iPhone 的人都可以免費直接使用。
缺點:
不算真正意義上的編輯 PDF 文字,如果 PDF 文件是要拿去做 AI Embedding 用途的,建議還是不要用這種方式。
用 PDF24 Tools 中的編輯 PDF 工具
依照維基百科PDF24所述,這是一間德國公司從 2006 年起發佈的免費軟體。不過它的多國語言網頁介紹跟操作界面,中文只有簡體中文,沒有繁體中文,看不順眼的可以切換成英文或其他語言。
這也是一個 PDF 萬能工具箱類,有分成線上網頁版跟 Windows 安裝版,但操作時基本上完全一模一樣。
工具箱中有一個「編輯 PDF 」的功能,但對於編輯文字,PDF24 跟上一段介紹的 macOS 預覽程式類似,都是另外疊一層圖文在文件上面,不是真的可以修改原始文件的文字。
如果是要加簽名、填表單之類的勉強還行, AI Embedding 或某些用途的不要用這種方式修改。
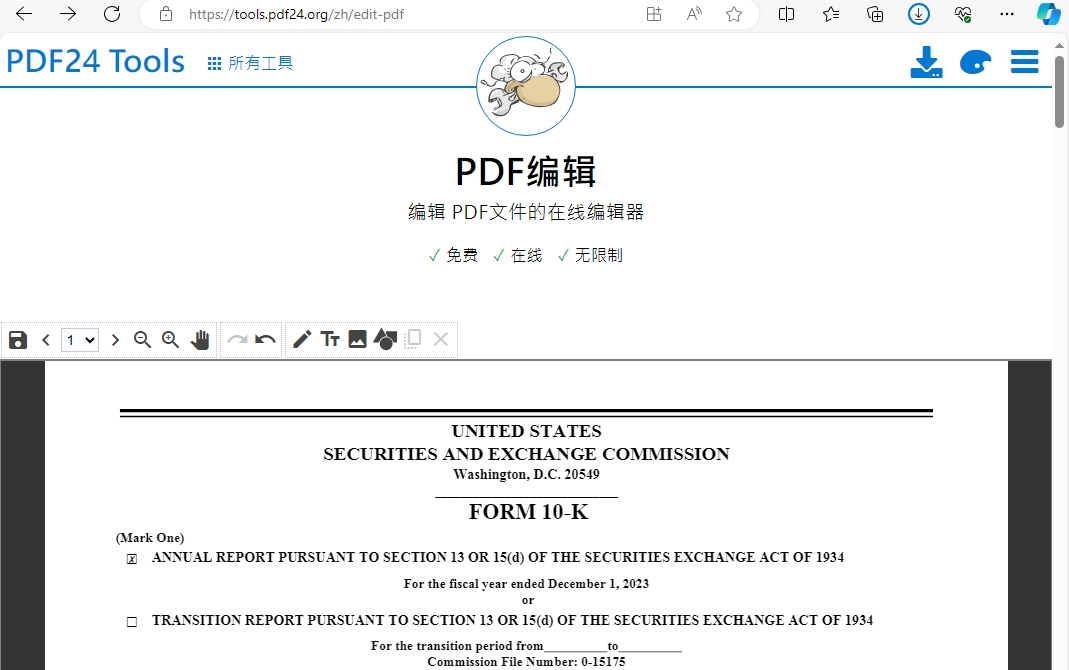
付費訂閱 Adobe 軟體
介紹這麼多軟體,但最簡單快速的方法就是花錢 Adobe Creative Cloud 大全套訂閱下去,或是單獨訂閱裡面的 Adobe Acrobat。

上圖的 Adobe Acrobat 價格是一次訂整年,如果想說要用才付錢,只訂閱一個月? 那價格又要再多好幾百塊。
而且這種訂閱制通常金額只會漲,不會降,沒有什麼老客戶優惠,雖然功能通常會越來越多就是了。
Adobe 著名的還有一個提前取消費(adobe early cancellation fee),像是 Adobe 每年年底黑五或是聖誕節都有超低優惠,還會投網路廣告,有些人可能一時不察就訂下去,但第二年被系統自動續訂,看到原價嚇一跳,想要取消? 就會遭遇 Adobe 提前取消費的問題。
其中一種情況就是 Adobe 訂閱自動扣款續用後,如果這時候不想訂閱了,想取消,還是會收一半的費用,使用者一定要在自動扣款續費的前幾天去操作取消訂閱才行。還有很多種情況,請參考 Adobe 訂閱和取消條款,或是到網路上搜尋「Adobe 提前取消費」,但通常容易找到一些前因後果和時間點都交代不清,充滿情緒字眼的文章。
另外有一次因為工作關係,幫客人評估電子簽名,要做一個可以供人簽名用的網頁畫布,存成圖片供檢閱,這個對網頁工程師來說很簡單。
雖然依台灣法律規定,有些事情即使口頭約定(有錄影錄音)、LINE 通訊聊天軟體擷圖,約定事項也都算數,不一定真的要一式N份、簽名蓋章、請第三方見證人,只是不夠嚴密的方式,如果真的出問題,肯定有很多漏洞可以鑽。
但法律也直接規定某些文書不得以電子方式簽署,像是房地產、產業,銀行、保險、證券期貨業務相關文件,還有結婚申請書、婚姻合約、遺囑等文書,當初客人想要電子化的東西剛好就在這範圍內,所以 idea 就此打住了,有興趣的人可以上網搜尋各機關排除適用電子簽章法之公告。
以台灣的電子簽名法律法規、數發部電子簽章法規專區 來說,必須有經濟部認可,其認證執業聲明的認證服務商(中華電信PublicCA、TWCA)所核發的合格證書的廠商弄出來的電子或數位簽章,才是真的比較完美的簽章,不然如果有天要訴訟,論真正合法合規的正式文件,一般工程師做的土砲電子檔可能被法官或律師挑毛病挑老半天。
講這麼多趕快拉回主題,意思是想說 Adobe 的產品當然是合法合規的佼佼者,不管是編輯 PDF 文件還是什麼需求,避免日後碰到奇怪的資安問題、還是碰到訴訟時提交證據文件卻不能用,後悔就來不及了,得不償失。
2024/2/21更新:Adobe Acrobat 的 AI Assistant
這天 Adobe 突然發佈了一個 Adobe Acrobat 的 AI Assistant,可以讓使用者可以向 AI 詢問一些關於文件的問題、根據文件產生一些使用者可能會問的問題,回答時還可以直接跳到文件的原始段落,有憑有據。
但是網頁上的 FAQ 也列了一些限制,像是主要先支援英文,其他語言的回答可能不盡理想,還有檔案超過 25MB、超過 120 頁、檔案有密碼或編輯鎖定的都無法使用。
另外這功能也不是免費的,主要是有付費訂閱 Acrobat Standard and Pro 的可以免費試用,然後公測期間免費,之後會有另外的訂閱方案…